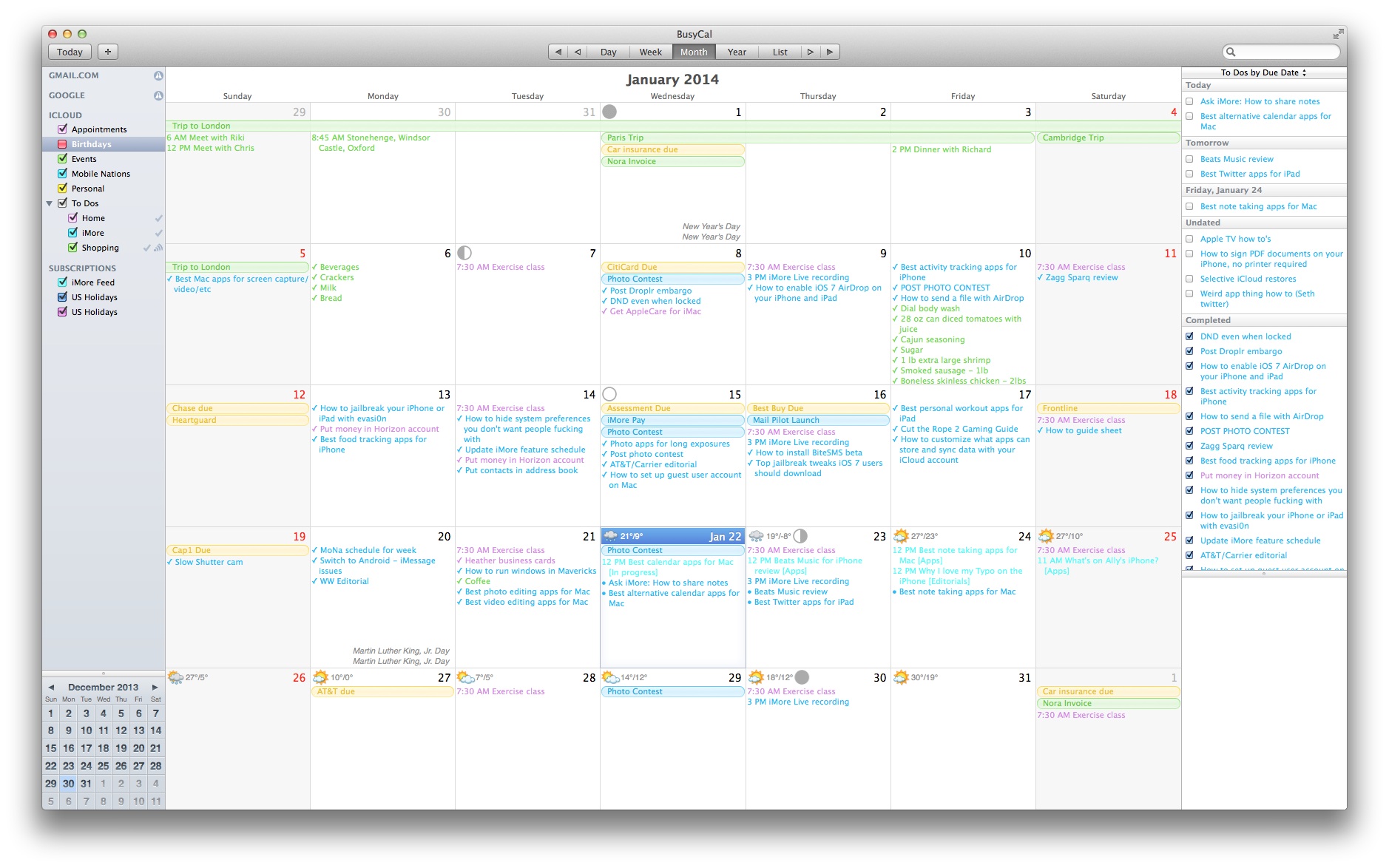
Install Google Calendar Android in PC (Windows 7,8/10 or MAC)
In Productivity by Developer Google LLC
Last Updated: Mac App
- Install Google Calendar in PC using BlueStacks App Player
- Install Google Calendar in PC using Nox App Player
1. Install Google Calendar in PC using BlueStacks
BlueStacks is an Android App Player that allows you to run Android apps on PC. Following are the steps on how to install any app on PC with Bluestacks:
- To begin, install BlueStacks in PC
- Launch BlueStacks on PC
- Once BlueStacks is launched, click My Apps button in the emulator
- Search for: Google Calendar
- You will see search result for Google Calendar app just install it
- Login to your Google account to download apps from Google Play on Bluestacks
- After login, installation process will start for Google Calendar depending on your internet connection.
Hints: If you are having LOADING issue with BlueStacks software simply install the Microsoft .net Framework software in your PC. Or comment below your problem.
Other Apps by Google LLC developer:
Hint: You can also Download Google Calendar APK file and install it on Bluestacks Android emulator if you want to.
You can download Google Calendar APK downloadable file in your PC to install it on your PC Android emulator later.
Google Calendar APK file details:
| Best Android Emulators | Bluestacks & Nox App Player |
| Operating Systems | Windows 7,8/10 or Mac |
| App Developer | Google LLC |
| App Updated | August 05, 2019 |
| APK Version | 6.0.44-261313226-release |
| Category | Productivity |
| Android Version Required for emulator | Android 5.0 |
| APK File Size | 20.1 MB |
| File Name | com-google-android-calendar-6-0-44-261313226-release_SOFTSTRIBE.apk |
2. Install Google Calendar in PC with Nox
Follow the steps below:
- Install nox app player in PC
- It is Android emulator, after installing run Nox in PC, and login to Google account
- Tab searcher and search for: Google Calendar
- Install Google Calendar on your Nox emulator
- Once installation completed, you will be able to play Google Calendar on your PC
We all love our calendars. They help us stay organized, plan for important upcoming events, and coordinate with friends and family on the best time to meet up for that next barbecue in the park. But did you know that Google’s Calendar now features a new, unique Reminder system that you can use to be sure that nothing slips through the cracks unnoticed?
Added to both the iOS and Android Google Calendar apps this month, the Reminders feature is an easy and quick way to be sure you don’t forget the bread at the grocery store and always remember to give your dad a call the next time Father’s Day rolls around. Check out our guide to learn how you can get the most out of this innovative and exciting addition to the Google lineup of apps.
Setting Up a Reminder
In this example we’ll be showing off the Reminders feature in iOS, however all the instructions also carry over to the Android platform on a nearly 1:1 basis.
RELATED:How to Sync Your Google Calendar with Outlook
To start, you’ll need to already have the Google Calendar app installed on your phone. Unfortunately for the time being the Reminders feature is only available in the mobile app, and if you want to set a Reminder from your desktop PC or Mac, it will have to be set on the app first, at which point you can view it on the desktop app, although it will only appear as a small red bar in between your other regular calendar entries.
To create a reminder, start by entering into the Google Calendar app. Once here, you’ll see a small red “+” icon in the bottom right-hand corner.
Tap this, and you’ll see a small set of text pop up, one asking if you want to create a new calendar app, and the other asking if you want to create a new Reminder.
Choose the “Reminder” option, and you’ll be taken to the following screen:
From here, you’ll see a number of suggestions for different reminders that you can either quickly tap to set up, or start typing in your own.
Like any other Google product, the company has attempted to make things easier with an auto-complete function, which will attempt to guess the reminder you’re trying to set up before it’s fully typed in (i.e – Set up a reservation “for dinner on Saturday”). From this page is also where you’ll be able to edit how often the reminder is repeated, whether it’s once every hour, day, week, or month.
Once you type in the Reminder you want to run, simply select a time, and you’re done! Now when the clock strikes, your phone will send a notification reminding you about whatever it was you had set up in the first place.
Managing Your Reminders
RELATED:How to Use Your Google Calendar in the Windows 10 Calendar App
Best Mac App
If you want to edit a Reminder that’s already been set up, you can do so by zooming out to your full calendar, and tapping on the Reminder you want to change. Once here, tap the small icon with a pencil in the top left corner, at which point you’ll be taken to the same screen you used to originally create the Reminder, and you can alter the details accordingly.
You can also turn Reminders on or off if you’d prefer them not to show up in your Calendar, in case the feature becomes too intrusive or annoying during your daily activities.
Humans are flawed, and we all forget sometimes. Even the greatest minds of each generation still needed to write things down every once in awhile or tie a string around their finger, but thanks to advancements like Reminders in Google Calendar, now every anniversary dinner and grocery list can be quickly and easily tied to a notification that will ping you the moment you need to know about it and not a minute later.
Image Credits: Google Blog
Top Mac App
READ NEXTIs There A Mac App For Google Calendar
- › How to Make Your Family Love Your Smarthome
- › How to Enable Google Chrome’s New Extensions Menu
- › How to Stop Spammers From Attacking Your Google Calendar
- › How to Power Off Your Samsung Galaxy Note 10 or 10 Plus
- › How to Switch from a Windows PC to a Mac