Use the list below to make sure that each store or service is using your updated sign-in information. You can use these steps to sign in on your iPhone, iPad, iPod touch, Mac, PC, and Apple TV.
- App For Mac That Takes Pictures When Wrong Login Password Is Put Instagram
- App For Mac That Takes Pictures When Wrong Login Password Is Put Internet
- App For Mac That Takes Pictures When Wrong Login Password Is Put In Windows 10
- App For Mac That Takes Pictures When Wrong Login Password Is Put In Love
With every iPhone user, there comes a point when you want to know how to transfer photos from your iPhone to the computer, whether it be a Mac or PC.Uploading and downloading your pictures from iPhone is a smart way to create more storage space on your iOS device.
In some cases, you don't need to update your Apple ID or password on your device until the next time you're asked to sign in to the store or service. But if you're using services to share information or communicate with others, you should update your Apple ID or password immediately.
- Even if you have a PIN for your Android, people might try breaking in to your phone. Here are 3 handy apps that will capture photos (and more) of intruders.
- If you have any app-specific passwords for apps that you no longer use, you can revoke the password, which will also revoke access for that third-party app to iCloud. If you want to use that third-party app again, you'll need to generate a new app-specific password.
Apple Developer Programs
Nothing needs to be done. Within 24 hours of changing your Apple ID or password, the change automatically updates for Apple's developer programs.
Apple Online Store
Update your Apple ID and password on your iPhone, iPad, iPod touch, Mac, and PC.
iPhone, iPad, and iPod touch
If you’re using iOS 10.3 or later, go to Settings > [your name] > iTunes & App Store. If you’re using iOS 10.2 or earlier, go to Settings > iTunes & App Store.
- If you're signed out, enter your updated Apple ID and password.
- If you're signed in with your previous Apple ID, tap your Apple ID, then tap Sign Out. Then enter your updated Apple ID and password.
Mac with OS X Mountain Lion or later, or Windows PC
- Go to the Apple website.
- Click , then click Account.
- In the Account Settings section, click Apple ID and password.
- Enter your updated Apple ID and password.
Apple Retail Store services
When you make a Genius Bar, Workshop, Business, or Joint Venture reservation, you'll be asked to sign in with your Apple ID and password.
Apple Support website and Apple Support Communities
Go to the Apple Support website.
- If you're signed out, enter your updated Apple ID and password the next time you use a feature of the site that requires you to sign in. For example, you'll be asked to sign in to view an open case.
- If you're signed in with your previous Apple ID, click Sign Out, then click Sign Out again to confirm. The next time you use a feature of the site that requires you to sign in, enter your updated Apple ID and password.
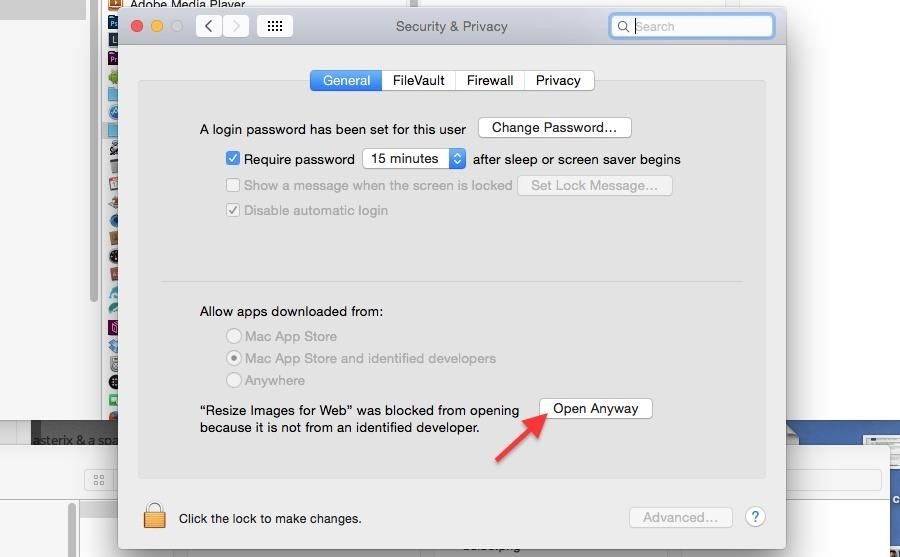
Go to the Apple Support Communities.
- If you're signed out, click Sign in and enter your updated Apple ID and password.
- If you're signed in with your previous Apple ID, click Sign out, then click Sign in and enter your updated Apple ID and password.
FaceTime
Update your Apple ID and password on your iPhone, iPad, iPod touch, and Mac.
iPhone, iPad, and iPod touch
Go to Settings > FaceTime.
- If you're signed out on your iPhone or iPod touch, tap 'Use your Apple ID for FaceTime' and enter your updated Apple ID and password. On your iPad, just enter your updated Apple ID and password.
- If you're signed in with your previous Apple ID, tap your Apple ID, then tap Sign Out. On your iPhone or iPod touch, tap 'Use your Apple ID for FaceTime' and enter your updated Apple ID and password to sign in. On your iPad, just enter your updated Apple ID and password.
Mac with OS X Mountain Lion or later
- Open the FaceTime app.
- Select FaceTime > Preferences.
- If you're signed out, enter your updated Apple ID and password.
- If you're signed in with your previous Apple ID, select your Apple ID, click Sign Out. Then click Sign Out again when asked to confirm, and enter your updated Apple ID and password.
Find My iPhone
Open the Find My iPhone app on your iPhone, iPad, or iPod touch:
- If you're signed out, enter your updated Apple ID and password.
- If you're signed in with your previous Apple ID, tap Sign Out. Then tap Sign Out again when asked to confirm, and enter your updated Apple ID and password.
iCloud
Update your Apple ID and password on your iPhone, iPad, iPod touch, Mac, PC, and Apple TV.
iPhone, iPad, and iPod touch
If you’re using iOS 10.3 or later, go to Settings > [your name]. If you’re using iOS 10.2 or earlier, go to Settings > iCloud.
- If you're signed out, enter your updated Apple ID and password. The data in iCloud will automatically appear on your device after you sign in.
- If you're still signed in with your previous Apple ID:
- Scroll down and tap Sign Out, then follow the onscreen steps. You might need to enter your password. Your data will remain in iCloud and will be updated on your device when you sign in to iCloud again.
- Enter your updated Apple ID and password.
If you updated your Apple ID email address* before signing out of iCloud, and your device repeatedly asks for the password to your previous Apple ID, you can temporarily change your Apple ID to sign in.
Mac with OS X Mountain Lion or later
Choose Apple menu > System Preferences, then click iCloud.
- If you're signed out, enter your updated Apple ID and password to sign in. The data in iCloud will automatically appear on your device after you sign in.
- If you're signed in with your previous Apple ID:
- Click Sign Out. Depending on what iCloud options are turned on, you'll be asked if you want to make copies or delete iCloud data (Contacts, Calendar, Reminders, Bookmarks, Photo Stream) from your Mac. Your data will remain in iCloud and will be updated on your device when you sign in to iCloud again.
- Enter your updated Apple ID and password to sign in.
Windows PC
Open iCloud for Windows and click Sign Out.
App For Mac That Takes Pictures When Wrong Login Password Is Put Instagram
- If you're signed out, sign in with your updated Apple ID and password. The data in iCloud will automatically appear on your device after you sign in.
- If you're signed in with your previous Apple ID:
- Click Sign Out. Depending on what iCloud options are turned on, you'll be asked if you want to make copies or delete iCloud data (Contacts, Calendar, Reminders, Bookmarks, Photo Stream) from your PC. Click Delete. Your data will remain in iCloud and will be updated on your device when you sign in to iCloud again.
- Sign in with your updated Apple ID and password.
Apple TV
To play content from your Mac or PC on an Apple TV HD, go to Settings > Accounts > iCloud. On Apple TV (3rd generation or earlier) go to Settings > iCloud.
- If you're signed out, choose Sign In. You'll be asked to sign in with the Apple ID that you entered for the iTunes Store. If you use the same Apple ID for iCloud and the iTunes Store, choose Yes.
- If you're signed in with your previous Apple ID, choose Sign Out, then choose Sign In. You'll be asked to sign in with the Apple ID that you entered for the iTunes Store. If you use the same Apple ID for iCloud and the iTunes Store, choose Yes.
iTunes Store, Books Store, and App Store
Update your Apple ID and password on your iPhone, iPad, iPod touch, Mac, Apple TV, or Windows PC. iTunes includes iTunes Genius, iTunes Home Sharing, iTunes Match, iTunes Store, and iTunes U.

App For Mac That Takes Pictures When Wrong Login Password Is Put Internet
iPhone, iPad, and iPod touch
If you’re using iOS 10.3 or later, go to Settings > [your name] > iTunes & App Store. If you’re using iOS 10.2 or earlier, go to Settings > iTunes & App Store.
- If you're signed out, enter your updated Apple ID and password.
- If you're signed in with your previous Apple ID, tap your Apple ID, then tap Sign Out. Then enter your updated Apple ID and password.
Mac with OS X Mountain Lion or later
Open iTunes.
- If you're signed out, select Account > Sign In and enter your updated Apple ID and password.
- If you're signed in with your previous Apple ID, select Account > Sign Out, then select Account > Sign In and enter your updated Apple ID and password.
Open Apple Books.
- If you're signed out, choose Store > Sign In and enter your updated Apple ID and password.
- If you're signed in with your previous Apple ID, choose Store > Sign Out, then choose Store > Sign In and enter your updated Apple ID and password.
Open the App Store.
App For Mac That Takes Pictures When Wrong Login Password Is Put In Windows 10
- If you're signed out, click Sign In and enter your updated Apple ID and password.
- If you're signed in with your previous Apple ID, choose Store > Sign Out, then click Sign In and enter your updated Apple ID and password.
Apple TV
On Apple TV HD, go to Settings > Accounts > iTunes and App Store. On Apple TV (3rd generation or earlier), go to Settings > iTunes Store.
- If you're signed out, choose Sign In and enter your updated Apple ID and password.
- If you're signed in with your previous Apple ID, choose Sign Out, then choose Sign In and enter your updated Apple ID and password.
For Home Sharing on Apple TV HD, go to Settings > Accounts > Home Sharing. On Apple TV (3rd generation or earlier), go to Settings > Computers. Then choose Turn Off Home Sharing. When you're asked to confirm, choose Turn Off. Then choose Turn On Home Sharing, and enter your updated Apple ID and password.
Windows PC
Open iTunes.
- If you're signed out, select Account > Sign In and enter your updated Apple ID and password.
- If you're signed in with your previous Apple ID, select Account > Sign Out, then select Account > Sign In and enter your updated Apple ID and password.
Jobs at Apple
Go to Jobs at Apple and click My Profile.
- If you're signed out, click Sign In and enter your updated Apple ID and password.
- If you're signed in with your previous Apple ID, click Sign Out, then click Sign In and enter your updated Apple ID and password.
Messages
After you update your Apple ID, your friends will receive new messages from your updated Apple ID. Old messages aren't removed.
iPhone, iPad, and iPod touch
Go to Settings > Messages, then tap Send & Receive.
- If you're signed out on your iPhone or iPod touch, tap 'Use your Apple ID for iMessage' then enter your updated Apple ID and password. On your iPad, just enter your updated Apple ID or password.
- If you're signed in with your previous Apple ID, tap your Apple ID, then tap Sign Out. On your iPhone or iPod touch, tap 'Use your Apple ID for iMessage' and enter your updated Apple ID or password. On your iPad, just enter your updated Apple ID and password.
Mac with OS X Mountain Lion or later
Open the Messages app, select Messages > Preferences, click the Accounts tab, then select your Apple ID from the list of accounts.
- If you're signed out, sign in with your updated Apple ID and password.
- If you're signed in with your previous Apple ID, click Sign Out, then click Sign Out again when asked to confirm. Sign in with your updated Apple ID and password.
Volume Purchase Program
If you changed your Apple ID or password and you're in the Volume Purchase Program, contact Apple Support for help. Changing your Apple ID or password will prevent you from signing in to your purchasing account, making purchases, and accessing previous purchases.
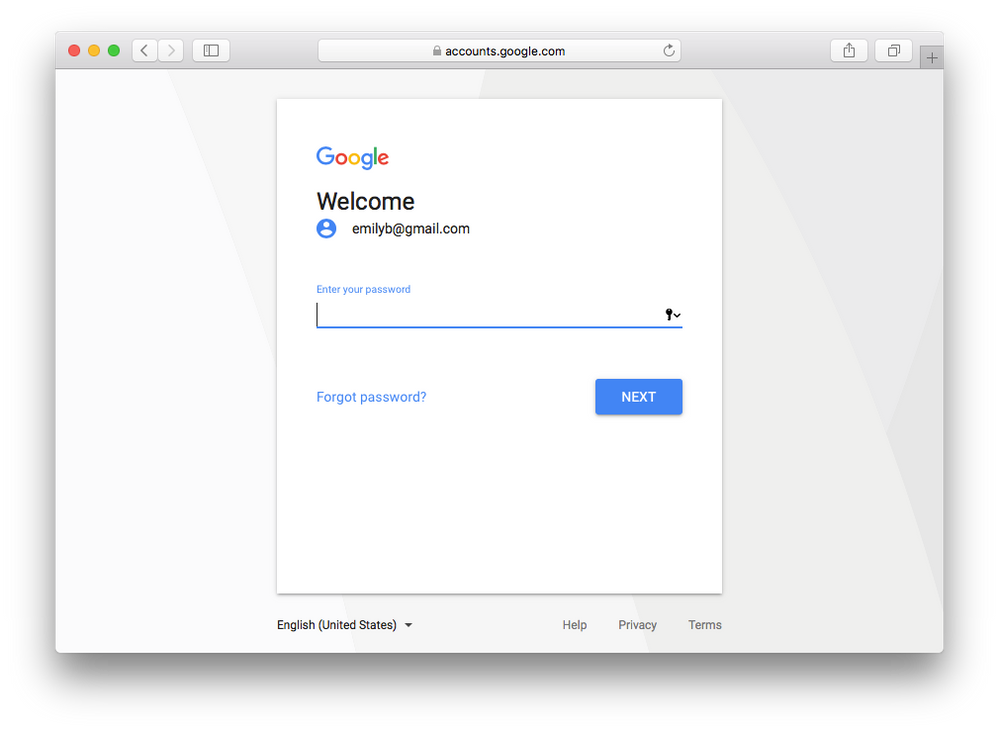
App For Mac That Takes Pictures When Wrong Login Password Is Put In Love
FaceTime isn't available in all countries or regions.
* In China mainland and India, you can use your phone number as your Apple ID.
Lockwatch, a new Android app, aims to defend users against theft of their phones or tablets by emailing a picture of the would-be thief to the owner.
The app keeps an eye on the lock screen of an Android phone, and is triggered when the wrong password is entered. It can be configured to email a photo taken using the front camera, as well as a GPS location of where the phone is.
“The idea came to me when I was out with friends and one of them had their phone stolen,” says Charles Antoon of Sydney-based developers BlokeTech, which produced the app.
“I thought it would be a great idea to write an app that could immediately take a photo of any person who tried to unlock your phone and also send an image of their location to the owner's email address.”
Lockwatch - could it become a built-in feature?
Lockwatch is currently at 7,000 downloads from the Google Play store, and Antoon adds, “I'm genuinely glad to see that people are finding it useful, with some [saying] that it ‘should be a built in feature of Android’.'
Although the app works with passcode, passphrase, and pin lockscreens, it is not compatible with the face unlock mode found on some newer Android phones.
Lockwatch mirrors similar services for PCs, including BackBlaze, LoJack and Hidden, all of which allow owners of stolen machines to take control of their missing devices and use the thief’s personal information to track them down.
Those services have had a number of high profile successes. In 2011, Joshua Kaufman used Hidden to create a blog, This Guy Has My MacBook, sharing all the data he’d gathered on the man who taken his laptop from his apartment. That ended with the Oakland police force eventually deciding to investigate and tracking down the thief.
Your laptop thief - naked, in the shower
Others have used the information for simple revenge. Mark Bao posted a video of his laptop’s thief breakdancing to YouTube, for all the world to laugh at, while hacker Andrew Brooks happily shared with the Defcon cybersecurity conference the naked shower photos his thief had taken.
But not all the stories end happily. When Dom del Torto started getting tracking alerts from his stolen laptop showing it in Tehran, he made a blog similar to Kaufman’s. But the family whose photos he was posting eventually got in touch, and made clear they were as much victims as del Torto.
When Susan Clements-Jeffrey bought a laptop for a cut-price from one of her students, she didn’t know it was stolen from a neighbouring school. But when the laptop was reported stolen, the company recovering it began using LoJack to eavesdrop on her traffic, recording her sexts with her boyfriend and saving explicit photos – which it then handed over to the police.
Clements-Jeffrey sued, citing federal wiretapping regulations and arguing that her privacy had been violated. The case eventually settled for an undisclosed amount.
• Gmail is planning to bring adverts to the Gmail app.