Thankfully, Apple accounted for this issue by mapping the traditional Windows Print Screen key to a keyboard shortcut. With the default Apple keyboard found on the MacBooks or the Apple Wireless. Print Screen Mac. Capture entire mac screen area and save it to clipboard Press the Apple key ⌘ + Control + Shift + 3 all at the same time You will find a capture of the screen on clipboard; Mac print screen shortcut; Mac Print Screen Shortcut. Capturing a selected portion of your macbook screen: Press the Apple key ⌘ + Shift + 4 all at the same time.
In Office, you can print and preview files from the same location by clicking File and then Print (or pressing CTRL+P).
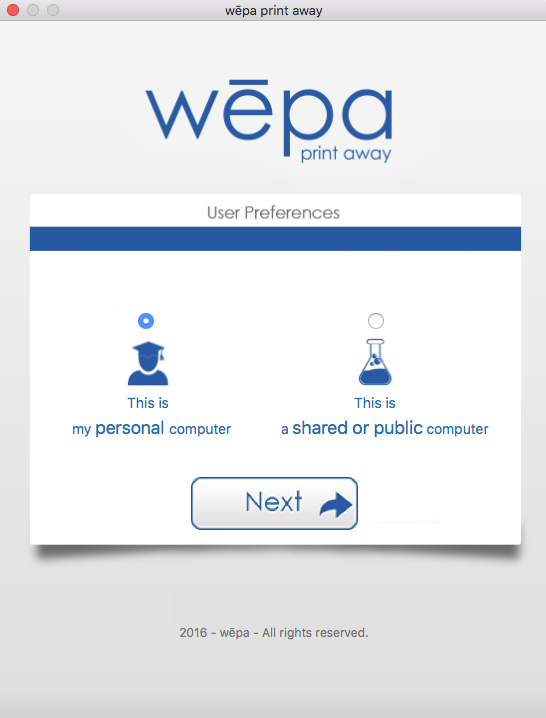
To see what your print job will look like before you send it to the printer, go to File > Print.
Tip: You can add the Print Preview or Print buttons to the Quick Access Toolbar in order to access them more quickly. For more information see: Add commands to the Quick Access Toolbar.
Choose your program from the following drop-down list to view information about printing and previewing from specific programs.
Mac How To Print Screen For Active App Only Iphone
- Which Office program are you using?
Click File > Print.
Do one of the following:
To preview your file, click Print Preview.
To go back to your file and make changes before you print it, click the File tab again.
To print your file and check or change the properties for your printer, click Print.
To print your file without checking or changing the properties for your printer, click Quick Print.
See also
Excel combines Print and Preview in the same window.
Click File > Print. On the right, you’ll see a preview of your file. On the left, you'll see the Print button and the configurable Settings.
Note: If not all of the rows or columns that you expected show up in the print preview it's possible that you have an incorrect print area selected. See Set or clear a print area on a worksheet.
To return to your workbook without printing it, click .
If you're ready to print your workbook...
Choose the number of copies you want.
Look under Settings to choose other print options such as printing only certain pages, changing the page orientation, or printing two-sided.
When you are ready, click Print.
See also
Click the File > Print.
Do one of the following:
To preview your file, click Print Preview.
To go back to your notebook and make changes before you print it, click Close.
To print your file and check or change the properties for your printer, click Print.
See also
Outlook combines Print and Preview in the same window.
Click File > Print. On the right, you’ll see a preview of your message. On the left, you'll see the Print button and the configurable Settings.
Note: When you use File > Print to display the Print view, which contains both printer settings and print preview, the current window may shift to the background behind the main Outlook window. You can minimize the main Outlook window to bring the Print view back to the foreground. For more information on this problem, see Print preview problems in Outlook.
To see each page, click the arrow at the bottom of the preview, and if the text is too small to read, use the zoom slider to adjust it.
Choose the number of copies you want.
Look under Settings to choose whether your message will appear as a table or memo.
When you are ready, click Print.
Click to return to your document.
See also
PowerPoint combines Print and Preview in the same window.
Click File > Print. On the right, you’ll see a preview of your presentation. On the left, you'll see the Print button and the configurable Settings.
To see each page, click the arrow at the bottom of the preview, and if the text is too small to read, use the zoom slider to adjust it.
To return to your presentation without printing it click .
If you're ready to print your presentation...
Choose the number of copies you want.
Look under Settings to choose other print options such as printing only certain slides, printing multiple slides per page, or printing gray scale.
When you are ready, click Print.
See also
Project combines Print and Preview in the same window.
Click File > Print. On the right, you’ll see a preview of your presentation. On the left, you'll see the Print button and the configurable Settings.
To see each page, click the arrow at the bottom of the preview, and if the text is too small to read, use the zoom slider to adjust it.
Choose the number of copies you want.
Look under Settings to choose other print options such as printing only certain pages, changing the page orientation, or printing two-sided.
When you are ready, click Print.
Click to return to your document.
See also
Publisher combines Print and Preview in the same window.
Click File > Print. On the right, you’ll see a preview of your presentation. On the left, you'll see the Print button and the configurable Settings.
To see each page, click the arrow at the bottom of the preview, and if the text is too small to read, use the zoom slider to adjust it.
Choose the number of copies you want.
Look under Settings to choose other print options such as printing only certain pages, changing the page orientation, or printing two-sided.
When you are ready, click Print.
Click to return to your document.
See also
Visio combines Print and Preview in the same window.
Click File > Print. On the right, you’ll see a preview of your presentation. On the left, you'll see the Print button and the configurable Settings.
To see each page, click the arrow at the bottom of the preview, and if the text is too small to read, use the zoom slider to adjust it.
Choose the number of copies you want.
Look under Settings to choose other print options such as printing only certain pages, changing the page orientation, or printing two-sided.
When you are ready, click Print.
Click to return to your document.
See also
Word combines Print and Preview in the same window.
Click File > Print. On the right, you’ll see a preview of your presentation. On the left, you'll see the Print button and the configurable Settings.
To see each page, click the arrow at the bottom of the preview, and if the text is too small to read, use the zoom slider to adjust it.
Tip: If you'd like to preview multiple pages side by side, use the zoom slider to zoom out.
Click to return to your document without printing it.
If you're ready to print your document...
Choose the number of copies you want.
Look under Settings to choose other print options such as printing only certain pages, changing the page orientation, or printing two-sided.
Note: To print only certain pages in Word click Print All Pages. From there you can choose to print only the current page or you can choose Custom Print and specify pages to print such as '1-3' or '3-6, 10, 14'.
When you are ready, click Print.
Note: If you're getting an extra, blank, page at the end of your document see Delete a page in Word.
See also
In some programs, like Excel and Word, Print Preview appears on the main Print screen. In other programs, like Access and OneNote, you click the Print Preview button on the main Print screen to access Print Preview.
Watch a video about printing in Office:
See the sections below for more information about printing and previewing from specific programs.
Choose your Office program
- Which Office program are you using?
Click the File tab, and then click Print.
Do one of the following:
To preview your file, click Print Preview.
To go back to your file and make changes before you print it, click the File tab again.
To print your file and check or change the properties for your printer, click Print.
To print your file without checking or changing the properties for your printer, click Quick Print.
For information about previewing and printing in Excel, see:
Click the File tab, and then click Print.
Do one of the following:
To preview your file, click Print Preview.
To go back to your file and make changes before you print it, click the File tab again.
To print your file and check or change the properties for your printer, click Print.
For information about printing in Outlook, see Printing in Outlook.

On the Print tab, the properties for your default printer automatically appear in the first section, and the preview of your presentation automatically appears in the second section.
Click the File tab, and then click Print.
To go back to your presentation and make changes before you print it, click the File tab again.
When the properties for your printer and presentation appear the way that you want them to, click Print.
Note: To change the properties for your printer, under the printer name, click Printer Properties.
On the Print tab, the properties for your default printer automatically appear in the first section, and the preview of your file automatically appears in the second section.
Click the File tab, and then click Print.
To go back to your file and make changes before you print it, click the File tab again.
When the properties for your printer and file appear the way that you want them to, click Print.
Note: To change the properties for your printer, under the printer name, click Printer Properties.
On the Print tab, the properties for your default printer automatically appear in the first section, and the preview of your publication automatically appears in the second section.
Click the File tab, and then click Print.
To go back to your publication and make changes before you print it, click the File tab again.
When the properties for your printer and publication appear the way that you want them to, click Print.
How To Print Screen
Note: To change the properties for your printer, under the printer name, click Printer Properties.
For more information specific to printing in Publisher, see Printing in Publisher.
Click the File tab, and then click Print.
Do one of the following:
To preview your file, click Print Preview.
To go back to your file and make changes before you print it, click the File tab again.
To print your file and check or change the properties for your printer, click Print.
To print your file without checking or changing the properties for your printer, click Quick Print.
On the Print tab, the properties for your default printer automatically appear in the first section, and the preview of your document automatically appears in the second section.
Click the File tab, and then click Print.
To go back to your document and make changes before you print it, click the File tab again.
When the properties for your printer and document appear the way that you want them to, click Print.
Note: To change the properties for your printer, under the printer name, click Printer Properties.
Troubleshooting
For printer troubleshooting or driver information, see:
Your printer's manual
Your printer manufacturer's website
The Microsoft Office Communities
Back in the days of DOS, the PrtScn key used to print the screen. But in all versions of Windows, this works differently, and the name of the key is now an anachronism. The key does *not* print the screen. PrtScrn captures the whole screen, and Alt-PrtScrn captures the active window.
Either one captures the image to the Windows clipboard. Once it's in the clipboard you can paste (Ctrl-V) it into any application that supports graphics (Windows Paint, other graphics programs, even your favorite word processor). You can edit or add to the image as you wish, then print it.
This ability to manipulate the image in a program before printing it is an improvement over the original DOS method of just printing it. But if you'd like that old facility back, there are several third-party freeware/shareware programs that can do this, such as PrintKey2000 at http://www.sharewarejunkies.com/00zwd2/printkey2000.htm