Uninstalling an app on a Mac is so easy, you might not even realize how to do it: just drag the app’s icon from the Applications folder into the trash. But what about applications that don’t have shortcuts, built-in system apps, and other corner cases?
This will cover most situations, but not all of them. This method leaves some junk behind, for example, but it’s mostly okay to leave it there. Some other apps may have different uninstall processes, too. So let’s look at all the different things you need to know when it comes to uninstalling applications.
App Uninstaller is a utility that allows you to remove apps completely from your Mac and manage file extensions. The app clears all system files, that can be left after standard trashing and removes or disables extensions.
How to Uninstall Most Mac Applications
- Uninstalling the software from the Mac is somewhat different from the process on a PC running on Windows, but even a new Mac user unfamiliar with the system will be able to do this. However, there are some difficult cases with Mac programs that the best of the users cannot solve.
- App Uninstaller is a utility that allows you to remove apps completely from your Mac and manage file extensions. The app clears all system files, that can be left after standard trashing and removes or disables extensions.
RELATED:How to Install Applications On a Mac: Everything You Need to Know
Most Mac applications are self-contained items that don’t mess with the rest of your system. Uninstalling an application is as simple as opening a Finder window, clicking “Applications” in the sidebar, Control-clicking or right-clicking the application’s icon, and selecting “Move to Trash.”
You can also drag-and-drop an application’s icon to the trash can icon on your dock. Or, open the Launchpad interface and drag-and-drop an application’s icon to the trash can from there.
Most applications will go straight to your trash, and you can then Control-click or right-click the trash can icon on your dock and select “Empty Trash” to get rid of that application and all the other files you’ve deleted.
However, some applications will prompt you for a password when you try to move them to the trash. These applications were installed using the Mac package installer. Uninstalling them will remove whatever system-wide changes they made.
Note that you can’t remove built-in applications by doing this. For example, try to move the Chess app to the trash and you’ll see a message saying, “Chess can’t be modified or deleted because it’s required by OS X.”
How to Remove Left Behind Files
The above method doesn’t actually erase an application’s preferences. Erase an application and it will leave preference files left over in your Library folders. Most of the time, these files will use very little space and won’t cause a problem. The preferences will still be available on your Mac, too — this is convenient if you’re uninstalling an app only to replace it with a newer version of the same app, or if you reinstall the app later down the line. It’ll keep all your preferences from when you had it installed before.
RELATED:How to Reset Any Mac App to Its Default Settings
If you absolutely must remove those files (say, if you want to reset an app to its default settings), you can use a handy app called AppCleaner to fully uninstall an app, along with all its extra files. Just launch AppCleaner, search for an application in its main window, and click on it, then click the “Remove” button in the popup window that appears.
How to Uninstall Apps That Don’t Appear in Your Applications Folder
Mac Os App Uninstaller
But what about applications that don’t appear here? For example, install the Flash plug-in for Mac OS X, or the Java runtime and browser plug-in for Mac, and neither will appear in your Applications folder.
On Windows, that’s no problem — the Control Panel shows a list of all your installed programs, even ones without shortcuts. On a Mac, there’s no interface that lists all your installed software so it’s tough to even notice if you have this stuff installed.
Some applications must be removed in other ways, and you’ll generally find instructions by simply performing a web search for “uninstall [program name] mac”. For example, Adobe offers a separate uninstaller app you need to download and run to uninstall Flash on a Mac.
RELATED:How to Uninstall Java on Mac OS X
Oracle is even worse and doesn’t provide an easy app that will uninstall Java from Mac OS X for you. Instead, Oracle instructs you to run several terminal commands to uninstall Java after installing it. Here’s how to uninstall the Java runtime and development kit.
Come on, Oracle — at least provide a downloadable uninstaller like Adobe does.
Other software applications may provide their own downloadable uninstallers or uninstallation instructions, so perform a web search if you’re not sure how to uninstall something and you’ll find instructions.
How to Uninstall Adware and Other Crapware
RELATED:How to Remove Malware and Adware From Your Mac
Macs are now falling prey to the same epidemic of crapware Windows PCs have to deal with. The same free application download websites that serve this junk up to Windows users are serving similar junk to Mac users.
On a Windows PC, most “reputable” adware provides an uninstaller that sits in the Programs and Features list, allowing users to easily uninstall it for legal reasons. On a Mac, adware programs don’t have a similar place to list themselves in. They may want you to download and run an uninstaller app to remove them, if you can even figure out which ones you have installed.
We recommend the completely free Malwarebytes for Mac if you need to purge your Mac of crapware and even Mac malware. It’ll scan your Mac for junk applications and remove them for you.
How to Remove Built-in System Apps
Macs also have no way to uninstall or install operating system features, so there’s no way to easily remove the many applications Apple included with your Mac.
On OS X 10.10 Yosemite and earlier, it was possible to open a terminal window and issue commands to delete these system apps, which are located in the /Applications folder. For example, running the following command in a terminal window would delete the built-in Chess app. Be very careful when typing the following command:
sudo rm -rf /Applications/Chess.app
As of Mac OS X 10.11 El Capitan, System Integrity Protection protects these applications and other system files from being modified. This prevents you from deleting them, and it also ensures malware can’t modify these applications and infect them.
RELATED:How to Disable System Integrity Protection on a Mac (and Why You Shouldn’t)
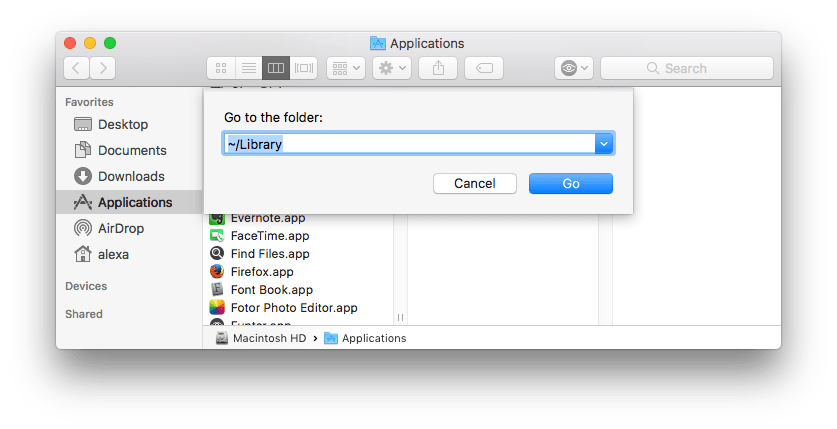

If you actually did want to remove any of these built-in apps from your Mac, you’d have to disable System Integrity Protection first. We don’t recommend that. However, you can re-enable SIP after and your Mac won’t mind that you’ve deleted Chess.app and other built-in system apps.
Ccleaner
Really, we recommend you don’t do this. Mac OS X may automatically reinstall these applications in the future when you update the system, anyway. They don’t take up much space, and Apple provides no way to get them back beyond reinstalling OS X on your Mac.
Image Credit: Daniel Dudek-Corrigan on Flickr
READ NEXT- › What to Do When Your Mac Won’t Shut Down
- › All the Useless Windows 10 Features Microsoft Should Remove
- › How to Make Your Family Love Your Smarthome
- › How to Enable Google Chrome’s New Extensions Menu
- › How to Stop Spammers From Attacking Your Google Calendar
Installing Mac apps is pretty simple, but getting rid of them and all the files they create isn’t always so easy. Fortunately there are plenty of uninstallers to help with the task, and our favorite is AppCleaner thanks to its simple operation, intelligent feature set, and $0 price tag.
AppCleaner

Platform: Mac OS X
Price: Free
Download Page
Features
- Drag-and-drop app deletion
- Very small footprint
- Also uninstalls widgets, plug-ins, and other stragglers
- You can specify apps to be protected from deletion
- SmartDelete feature will notice apps in the trash and offer to delete their other leftover files
- Automatically updates itself
- By default, AppDelete automatically protects apps you have open and were installed alongside Mac OS X (but you can turn that off)
App Cleaner And Uninstaller Mac
Advertisement
Where It Excels
AppCleaner is a very simple app, and considering what it does it ought to be. All you have to do is pick and app you don’t want anymore, drag it on to AppCleaner’s window, and it’ll find relevant files you also need to get rid of. With one more click, the app (and its files) are gone. Additionally, it’ll find apps on your hard drive and let you delete those as well by just checking them off a list. Same goes for Dashboard widgets and a few other items, such as browser and audio plugins. All of this is really easy to do and it works very well. It works as well as the competition but is the only uninstaller on the Mac that doesn’t cost anything. It also has a really neat feature called SmartDelete that watches your trash to see if you delete new apps. When you do, it’ll ask you if you also want to delete files belonging to that app.
Advertisement
Where It Falls Short
As nice as the SmartDelete feature is, it only works when AppCleaner is open and with apps you haven’t thrown away just yet. For example, if you have an app in the trash and then open AppCleaner, it won’t detect that there’s already one in there. Also, while AppCleaner provides you with the means to filter apps and other items by name, that’s it. You can’t filter by size or date or anything else. While filtering options are definitely not necessary features, as you’ll probably know what you want to delete most of the time, you might want to take a look at AppZapper instead.
Advertisement
The Competition
As far as uninstalling apps goes, they all do a good job. Our pick pretty much came down to price, because if they’re all serviceable options then the free one is sort of the obvious pick. Some of the competition has good, compelling features—which may be important to you—so read on for some other options if you want slightly more than AppCleaner can offer (and are willing to pay for it).
Advertisement
Some will consider AppZapper to be the better app, and it is if you’re interested in better filtering and a prettier interface. AppCleaner is still a really nice-looking program, but AppZapper just did a little more in that department. AppZapper costs $13, however, and that’s a big price jump when you’re not getting much more than you get with AppCleaner. Additionally, AppZapper doesn’t include a SmartDelete feature so you’re out of luck if you like that one.
AppDelete is very similar to AppCleaner. The interface is almost identical and so is the feature set. The three key differences are 1) you can search for orphaned app files from apps you previously deleted prior to using an uninstaller (which is pretty nice), 2) it can run as a hidden app so you can turn on trash monitoring (its version of SmartDelete) without feeling like you have yet another app open, and 3) you can delete apps via the Mac OS X Services menu. The other obvious difference is that AppDelete costs $8.
Advertisement
Lastly, there’s CleanApp which has the highest price tag by just a little bit ($15) but offers many more features. Aside from just being an uninstaller, it’ll also clean out tons of other old crap on your hard drive. It featured drag-and-drop app deletion like the others, but there are several more categories available to detect and remove files that have just gone unused for a long time, are duplicates, are unnecessary, and more. If a thorough cleaning is in order and a simple uninstaller won’t cut it, CleanApp is a good alternative.
Lifehacker’s App Directory is a new and growing directory of recommendations for the best applications and tools in a number of given categories.
Advertisement