ICloud Photos automatically keeps all your photos in iCloud, so you can access them on your iPhone, iPad, iPod touch, Apple TV, Mac, iCloud.com, or on a PC. When you edit and organize images in the Photos app, your changes are kept up to date and visible everywhere.
- Mac App Store is the simplest way to find and download apps for your Mac. To download apps from the Mac App Store, you need a Mac with OS X 10.6.6 or later.
- Transfer photos from your iPhone. You can move photos and videos from your iPhone, iPad, or iPod touch to your Mac or PC. And with iCloud Photos, your photos are available on all your devices.
With Photos for Mac, all the pictures and videos you've taken on your iPhone or iPad, or imported into iPhoto or Aperture, will always be available to you on any of your Macs, as will any future pictures and videos you take or import, including your DSLR images, even in RAW!
Add to that automatic, intelligent grouping based on time and place, and face detection, non-destructive editing, and the ability to order prints, books, and more, and Photos for Mac makes for the ultimate picture and video app for the mainstream.
Download Apple Photos App For Pc
Here's your ultimate guide to setting up and using it!
Mac Os Photos App
How to get started with Photos for Mac
Photos is your one-stop shop for just about everything you'd want in a photo organization app. You can store, edit, share, and more in Photos for Mac, and all you have to do is dive in and get started. Here's how!
How to get started with iCloud Photo Library
iCloud Photo Library aims to deliver on the promise of having all your photos available on all your devices all of the time. To accomplish this, iCloud Photo Library works with Photos for Mac as well as with Photos for iOS and iCloud.com, as the glue that holds everything together. Shoot a video on your iPhone, take a picture with your iPad, import from your DSLR on your Mac, and all of it goes up to Apple's servers and is made available on all your other devices. Part backup, part sync, part storage optimizer, if you let it, iCloud Photo Library can make micromanaging your pictures and videos a thing of the past.
How to find and manage your pictures and videos in Photo for Mac
Photos for Mac uses the same hierarchy as Photos for iOS — intelligently grouping images and videos into moments, collections, and years. That lets Photos for Mac show you small moments in time and space, like yesterday at the park, but also collections of moments marked by larger changes, like that party across town or that week at the beach, and even an entire year all at once. That way you can quickly zoom out, drill down, or scrub through to find exactly the photos and videos you want to look at, edit, or share. And all it takes is a few clicks and swipes! Of course, you can also find by faces, location, keywords, and more!
How to edit your pictures and videos in Photos for Mac
From magic wand, to basic color, light, and black & white tweaks, or full, granular control over exposure, saturation, intensity, and more. You can also rotate, flip, crop, and straighten, remove redeye, touch up blemishes, and more. Photos for Mac has everything you need to make your pictures look exactly how you want. What's more, all the edits are non-destructive, so if you don't get something perfect the first time, you can change it again whenever you like, or even go right back to the original. Combine that with the large screen, and editing photos on the Mac isn't just easy, it's accessible to everyone.
How to share pictures and videos from Photos for Mac
Share directly via iCloud, Mail, Messages, or AirDrop, or socially with Twitter, Facebook, Vimeo, or Flickr. Either way, you can do it quickly and easily right from Photos for Mac. Simply find the picture or video you want to share — or multiple pictures or videos — choose the way you want to share them, and you're good to go. Thanks to sharing extensions, other services can plug in as well. It's the fastest, easiest way to get your pictures and videos from where they are to where you want them to be.
Questions?
Do you have a question about Photos for Mac? Let us know in the comments below!
Photos for Mac
Main
I find it very complicated to move photos taken with my iPhone into my pc's photo library.
I used to take photos with a compact camera, and pc applications could very easily import the photos because the compact camera shows up as a USB disk -- this way, importing photos was almost a one-click process!
But the iPhone doesn't show up as a disk, and that makes it very messy. I've tried to sync using iTunes, but syncing is not what I want to achieve. I want to move the pics away from the iPhone! I've tried moving them using iFunBox, and while that works, it creates the problem that all photos to get a new timestamp which ruins my photo library.
Question:
How can I easily move photos and videos from iPhone to PC without using iTunes syncing, and keeping the files' original timestamps?
Clarifications:
I'm using Windows 7, and the phone is already jailbroken. I'm looking for a solution that will allow Windows to see the phone's native file system as a normal USB drive from which I can import the pics&vids using a Windows program -- or any other solution that comes as close as possible to this.
Update:
Based on the solutions so far it is clear that extra pc applications won't help. What I need instead is some way of getting the damn phone to present itself to Windows using a drive letter, just like any other disk resource or compact camera does.
This is a good example where I think Apple is being too restrictive with their products; if people want access, then let them have it. If they break it, it's their problem. That's what backups are for. 'It just works' only works if you stick by Apple's intended use, and that doesn't include Windows drive letters.
6 Answers
When I connect my iPhone to a Windows machine, it does appear as a digital camera and allows me to copy files from the DCIM folder or to use the 'Import Pictures' option from Windows.
I just tried this in a Windows 7 VM and was able to view all the pictures in my Camera Roll.From there, I could drag and drop pictures to my desktop.
I don't have iTunes installed in the Windows 7 VM.
It works the same way in my Windows XP machine, at work. There it is a physical machine and I have iTunes installed, but I can copy the pictures from the iPhone without syncing, anyway.
lpachecolpachecoWhat about this solution?
With the plug-in you can manage music, videos, podcasts and photos for your iPod. You can >add all those files to your iPod, delete and organize them into playlists as well as smart >playlists.
Install WinAmp + mliPod on your computer
To manage your iPod you need two files, WinAmp itself and the above mentioned plug-in mliPod.
Download directly from WinAmp
Download mliPod
AlexAlexHave you seen the free app, WiFi Photo Transfer?
Not sure about timestamps on video, but it's great for quickly grabbing photos and video off your iOS device. Especially since it will zip up photos.
Josh NewmanJosh NewmanCreation and modification dates in the Finder or in Windows are never completely reliable as they can be changed by almost anything (as you have noticed). The photos have the real time stamps held internally in the files themselves and any image management software should be going by those, not by what you see in the OS' file system,
Applications like iFunBox on Windows and Image Capture on the Mac to manage file downloads from devices are really the only alternatives to iTunes or iLife.
UPDATE: Do not jailbreak your iPhone. It's usually unnecessary and it voids your warranty. One viable option is to look at PhoneView which offers a disk mode. You don't say what platform you're on, but I've used that in the past on my Mac before I purchased iLife.
I think no matter what, the creation and modification dates in the OS are going to be problematic for you because the files will be new to the OS.
Philip ReganPhilip Regan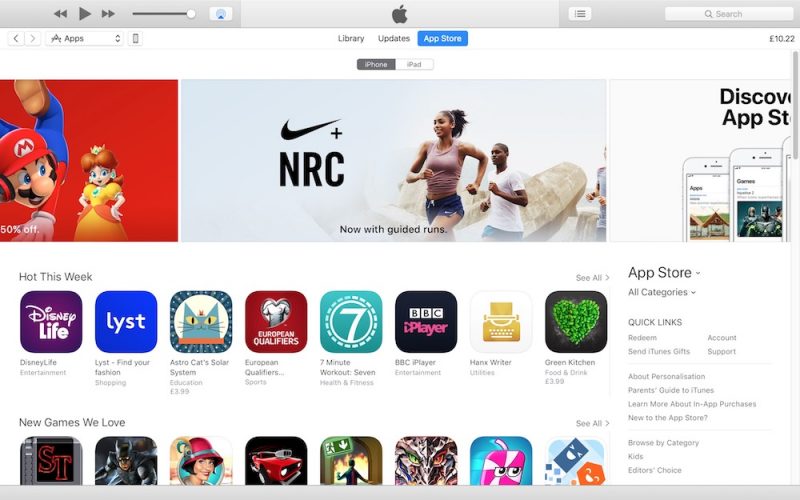
I think you can do this by using Diskaid - http://www.digidna.net/products/diskaid
It works for Win7 and for both jailbroken and non-j... phones.
You could also give Sharepod at getsharepod.com a try.
Here's how I fixed it in Windows 7:
* Press the Windows Start Button
* Select Devices and Printers
* Find the Apple iPhone icon (for me it was under Unspecified)
* Right-click
* Select Troubleshoot
That fixed it and then I was able to browse the phone like a regular drive
You must log in to answer this question.
protected by Community♦Jun 16 '15 at 7:49
Thank you for your interest in this question. Because it has attracted low-quality or spam answers that had to be removed, posting an answer now requires 10 reputation on this site (the association bonus does not count).
Would you like to answer one of these unanswered questions instead?