- Sony A7s App For Mac Pro
- Sony A7s App For Mac Free
- Sony A7s App
- Sony A7s App For Mac Download
- Sony A7s App For Mac Mac
Q: In the studio I would like to review my images at the time of shooting by, if possible, tethering camera & iPad …can I tether my Sony A7r to my iPad 2? –Marv
A: While it’s not “true tethering”, Sony’s Remote Control App via WiFi connection is likely what you’re after. Smart Remote Control allows you to control your camera via your smartphone. Sony Smart Remote Control application allows you to trigger your shutter, set a 2-second timer, compensate for exposure when in A or S mode, and transfer a resized JPEG to your smartphone or tablet.
Buy Used and Save: Buy a Used 'Sony Alpha a7S Mirrorless Digital Camera' and save 60% off the $2,498.00 list price. Buy with confidence as the condition of this item and its timely delivery are guaranteed under the 'Amazon A-to-z Guarantee'.
Smart Remote Control essentially turns your smartphone or tablet into a spare remote (or a primary remote, if you don’t already have a remote commander). The application allows you to stream a live feed from your camera to your mobile device, allowing you to remain remote from the camera.
In order to take advantage of the Smart Remote Control application, as well as all of the other wireless and connectivity features that are available with you Sony WiFi-enabled camera, you’ll first need to set up an account at the Sony Entertainment Network website: www.sony.net/pmca
Next, download Sony’s PlayMemories Mobile app – available free for SmartPhones and Tablets for both iOS and Android at their respective app stores.
You can then set-up the Smart Remote Control application directly to your camera by selecting
Menu > Application > PlayMemories Camera Apps
Sony A7s App For Mac Pro
Setting your camera up for Smart Remote Control shooting
1. Select Menu > Apps Menu > Application List > Smart Remote Embedded
(the camera will prompt you to log on to your wireless network)
2. Go to Wi-Fi settings on your iOS or Android smartphone or tablet. Select the device shown on the camera menu. Enter the password shown in the menu.
3. As soon as you see a spinning “Connecting” icon – Open the PlayMemories app on your smartphone or tablet and you are connected. But before you go on, do the following:
How to Save Raws with Sony Smart Remote
Be aware that Smart Remote Embedded has it’s own quality settings separate from those you set on your camera. By default these are set to Jpeg because only Jpegs are transferred to smartphones and tablets. If you wish to save Raw to your SD card, here’s what you need to do:
Open Smart Remote Embedded App on your camera:
Menu > Applications > Application List > Smart Remote Embedded
Connect WiFi between your camera to your tablet or Smart Phone
Once you connect, press Menu > Smart Remote Embedded > 2 > Quality > RAW & JPEG
Shoot a frame to be certain this setting is saved.
Boom! You’re good to go…
Smart Remote Control works with all Sony WiFi-enabled cameras which support Apps including Sony a7, a7R, a7S, a7II, a7RII, a6000, a5100, a5000 and NEX-6 (be certain your firmware is up to date)
It allows you to:
- Trigger the shutter from your phone.
- Adjust EV compensation up to +/– five stops. (This control is disabled when shooting in Manual mode.)
- Turn the self-timer and the image review function on or off. There is a settings icon in the lower-left corner of the screen that allows you to do so.
- Select Save Options. If you select On, the app will save a resized JPEG to your phone or tablet and a RAW or JPEG to your SD card. Just be sure to follow the directions above.
UPDATE: Sony Smart Remote Control Update 3.20 is now available. Read this to make certain you’re using the latest version of this app.
‘Sony a7-Series: From Snapshots to Great Shots’ is your guide to all of the Sony a7-Series cameras including the new a7RII. While the camera manual explains what the camera can do, it doesn’t show how to use the camera to create great images! Starting with the Top Ten things users need to know about the cameras, author Brian Smith, a Pulitzer Prize-winning photographer and Sony Artisan of Imagery, carefully guides you through the operating features of Sony a7, a7R, a7S, a7II and a7RII and how to use them. Get practical advice from a pro on which settings to use when, great shooting tips, and assignments at end of chapter to practice what you’ve just learned. ‘Sony A7 Series: From Snapshots to Great Shots’ is available from Amazon and Peachpit
Read more Guide to Sony a7/a7R/a7S Lens Mount Adapters
Read more Field Test: Sony a7R
Read more Field Test: Sony a7S
Related
Install Sony TV Channels Android in PC (Windows 7,8/10 or MAC)
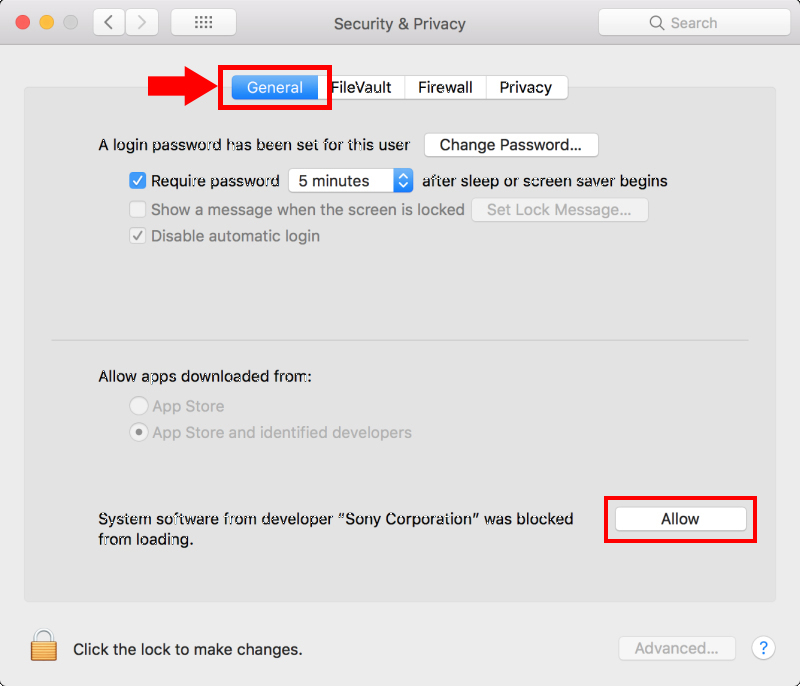
In Entertainment by Developer S. Studious
Last Updated:
Download and install Sony TV Channels in PC and you can install Sony TV Channels 115.0.0.9.100 in your Windows PC and Mac OS. Sony TV Channels is developed by S. Studious and listed under Entertainment.
If you are looking to install Sony TV Channels in PC then read the rest of the article where you will find 2 ways to install Sony TV Channels in PC using BlueStacks and Nox app player however you can also use any one of the following alternatives of BlueStacks.
Download and Install Sony TV Channels in PC (Windows and Mac OS)
Following are the 2 metshods to install Sony TV Channels in PC:- Install Sony TV Channels in PC using BlueStacks App Player
- Install Sony TV Channels in PC using Nox App Player
1. Install Sony TV Channels in PC using BlueStacks
BlueStacks is an Android App Player that allows you to run Android apps on PC. Following are the steps on how to install any app on PC with Bluestacks:
- To begin, install BlueStacks in PC
- Launch BlueStacks on PC
- Once BlueStacks is launched, click My Apps button in the emulator
- Search for: Sony TV Channels
- You will see search result for Sony TV Channels app just install it
- Login to your Google account to download apps from Google Play on Bluestacks
- After login, installation process will start for Sony TV Channels depending on your internet connection.
Sony A7s App For Mac Free
Hints: If you are having LOADING issue with BlueStacks software simply install the Microsoft .net Framework software in your PC. Or comment below your problem.
Sony TV Channels is an excellent application to watch Sony TV channels, English, Urdu, and Hindi news channels, Indian and Pakistani drama series, family shows, kids cartoon, and multiple categories channels for user entertainment on Android with hundreds of channels from around the world for free and open. The app does not need any sort of sign in or sign up for use. If the user really wants to have all the channels on Android, there is no better option than the Sony TV Channels app. This is a spectacular app for the task entrusted to the user: hundreds of television channels within reach of the user touch screen.
Features
- Offline tv channels support in Sony TV Channels app
- Search options for user interference
- The amazing live streaming system in the Sony TV Channels app
- Compatible with all android devices
Sony TV Channels offers live access to every user. All in a very simple use application: with live streaming channels. It is free of charge, without abusing advertising or permits. The interface is very simple while the main screen contains various categories of channels, the app supports latest broadcasts, a search engine and little else: just install it to start watching TV from your Android in less than a minute.
Sony A7s App
Hint: You can also Download Sony TV Channels APK file and install it on Bluestacks Android emulator if you want to.
You can download Sony TV Channels APK downloadable file in your PC to install it on your PC Android emulator later.
Sony TV Channels APK file details:
| Best Android Emulators | Bluestacks & Nox App Player |
| Operating Systems | Windows 7,8/10 or Mac |
| App Developer | S. Studious |
| App Updated | March 05, 2019 |
| APK Version | 1.1.2 |
| Category | Entertainment |
| Android Version Required for emulator | Android 4.1, 4.1.1 |
| APK File Size | 6.20 MBs |
| File Name | com.sonytvchannels.live_1.1.2_16_SOFTSTRIBE_COM.apk |
Sony A7s App For Mac Download
2. Install Sony TV Channels in PC with Nox
Sony A7s App For Mac Mac
Follow the steps below:
- Install nox app player in PC
- It is Android emulator, after installing run Nox in PC, and login to Google account
- Tab searcher and search for: Sony TV Channels
- Install Sony TV Channels on your Nox emulator
- Once installation completed, you will be able to play Sony TV Channels on your PC