Getting support for a computer issue is much easier when you can share your screen. Compared to describing your issue over the phone, the difference is night and day.
Your Mac already comes with the software required to make this happen between two users on Apple computers. You can also share your screens across your own Macs, thanks to iCloud.
Despite Apple touting it as so, Night Shift is not necessarily a new feature. Popular third-party app Flux (or f.lux) has offered this feature for some time now, but only briefly was the app. Night Shift, a major new feature iOS 9.3, is a display-based setting that lets you 'warm up' an iPhone or iPad's screen at night to cut down on blue light exposure. The full-screen mode on many native Mac applications is great. It takes full advantage of most Mac Retina displays, and it gives you the maximum working space. It also diminishes distractions by hiding the Dock and the status bar.
And if you happen to need support from someone running Windows or Linux, we’ve got that covered too.
Use iMessage for Screen Sharing on a Mac
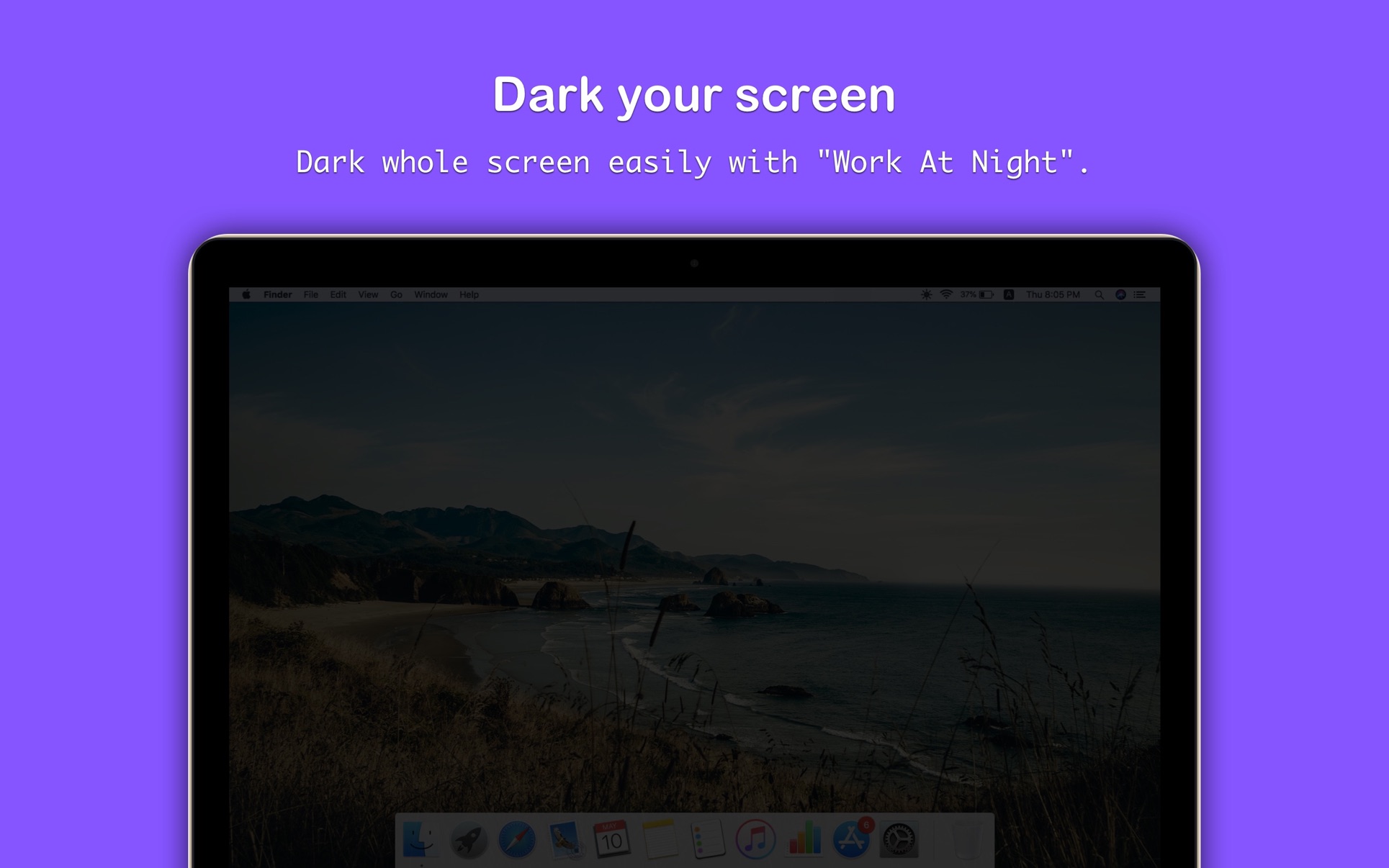
The easiest way to share your screen, or request to view another user’s screen, is to use Apple’s iMessage chat. Through the Messages app on macOS, you can share your screen with another party provided they are using a Mac and are signed into iMessage with an Apple ID.
While sharing your screen, the other party will have the opportunity to control your computer by requesting access. This requires you explicitly provide permission via a popup dialog box. You should never relinquish control of your Mac to someone you do not know or trust absolutely.

To get started, launch the Messages app and make sure you’re logged in to your Apple ID under Messages > Preferences. To share, or request a screen share:
- Start a new chat with the person you want to share with.
- Click Details next to their name in the top-right corner of the window.
- Click the screen sharing button (it looks like two overlapping rectangles).
- Choose Invite to share my screen to share your own screen, or Ask to share screen to request to see the other person’s screen.
The other party will need to agree to your request. Once they’ve confirmed it, a FaceTime audio call will begin alongside screen sharing. You can then chat with the other party and discuss the problem (or whatever it is you’re sharing).
You can allow the other party to control your screen via the screen sharing app icon in the menu bar. Look in the top-right corner of your Mac’s screen for the two overlapping rectangles. Click it, then choose Allow [contact] to control my screen.
To undo your decision but still keep screen sharing active, click the screen sharing menu bar icon again and uncheck this option. We’ve covered more on sharing your Mac’s screen via FaceTimeHow to Share Your Mac's Screen Over FaceTime (And Why You Might Want To)How to Share Your Mac's Screen Over FaceTime (And Why You Might Want To)Share your Mac's screen without signing up for another online account, downloading more software, or looking at pesky ads first using Messages.Read More if you need additional info.
Access Other Apple Computers With Back to My Mac
You might also want to share a screen with yourself. This is particularly handy if you have more than one Mac in your house, or if you’re at work and you need to access something on a home computer.
This feature uses an iCloud tool called Back to My Mac. You’ll need to enable the feature on any computers you want to access and control before you can use it. Here’s how you set up Back to My Mac on a computer you want to control:
- Make sure you’re logged in to iCloud under System Preferences > iCloud.
- On the same screen, make sure Back to My Mac is enabled by checking it in the list of iCloud services.
- Now head to System Preferences > Sharing and enable Screen Sharing.
Any computer you wish to access must be powered on, but not necessarily logged in. You can log in with Back to My Mac as if you were using the computer directly.
To access a computer you have set up with Back to My Mac, launch Finder and look for the computer in the sidebar under the Shared heading.
If you’ve disabled the Finder sidebar, use View > Show Sidebar to enable it. If you can’t see the Shared section, head to Finder > Preferences. Click Sidebar and enable Back to My Mac under the Shared heading.
Once your computer appears in the Finder sidebar, click on it. You should now see the Share Screen button at the top of the window. Click on this and wait.
You’ll soon see your computer’s screen show up in a new window on your desktop. As soon as the connection establishes, you can control this computer.
Mac Screen Sharing With Third-Party Apps
If you want to share your screen with someone who doesn’t use iMessage or someone who hasn’t got a Mac, you’ll need to rely on third-party apps to do so. Check out our roundup of easy screen sharing and remote access toolsThe 7 Best Screen Sharing and Remote Access SoftwareThe 7 Best Screen Sharing and Remote Access SoftwareSharing your Windows screen has many benefits. Use these free tools to share screens or gain remote access to another computer.Read More for a comprehensive list.
By far one of the easiest third-party tools to use is TeamViewer. You don’t need an account to use it—just download the Team Viewer remote control app to get started. This is all you need to receive support or offer support to others using the service.
Once you’ve got the remote control application, you’ll have a user ID and a password. Give your user ID and password to someone else and they’ll be able to view your screen and control your Mac. The usual advice rings true as always: be careful who you trust!
Get Support and Work Remotely on a Mac
Mac App For Downloading Youtube Videos
The easiest way to get help with a Mac computer problem is to use iMessage and its built-in Screen Sharing function. For working remotely, enable Back to My Mac on your home or work computers and get access whenever you need it, no matter where you are.
And if you’re really stuck, you can always get computer support from a Windows user via TeamViewer. If you can’t get anyone to take a look at your computer, consider consulting the web’s best support forums and websitesTop 10 Sites for Computer Troubleshooting and Tech SupportTop 10 Sites for Computer Troubleshooting and Tech SupportThings go wrong. When it is a computer it can bring our life to a standstill. Here are the top 10 troubleshooting sites for your tech problems on the web.Read More to enlist the help of a complete stranger.
Mac App For Night Screening
Explore more about: Mac Tips, Remote Access, Remote Control, Remote Desktop.