Folder Lock 7 locks, hides, and password-protects files and folders on your PC, but it also encrypts files and email attachments, takes secure backups, protects USB and CD drives, and makes wallets that can store credit card numbers and other sensitive personal information. It thwarts hackers by logging and acting upon multiple failed log-in attempts, while a hotkey-activated stealth mode keeps out snoops. Folder Lock is free to try for 30 days.
Using the disk utility app on my Mac I turned my 'Personal' folder into a disk image (.dmg) with a password. Since I rarely go into this folder I figured why not. After the conversion I then deleted the folder.

Pros
Master Password option: In addition to rating Password strength, Folder Lock 7 can ask for the Master Password for the Lock Files feature only, instead of for every feature.
Make Wallets: The Make Wallets tool creates secure data containers that can store and encrypt passwords, bank accounts, credit card numbers, and more.
Xtras: The Xtras menu holds Shred Files and Clean History tools. The Shred Settings (on the Settings menu) sets the default shredding action and can exclude locked and program files from shredding.
Cons
Secure backup: Don't get us wrong -- we're all in favor of the Secure Backup tool's end-to-end encryption, real-time data sync, and automatic backup of files added to Lockers. But you have to sign up for an account to use it, which could entail subscription fees later on, and it's not a substitute for a full system backup.
Bottom Line
Secret Folder App For Mac
Folder Lock 7's ability to secure your privacy and personal data reliably and without fuss would probably be enough to justify its reasonable cost versus similar freeware, but extras like encryption and secure data wallets make the difference.
Editors' note: This is a review of the trial version of Folder Lock 7.3.0.
What do you need to know about free software?
As a 'clean up' after my script's main purpose is complete, a function is called to recursively look through each folder and remove all files that end in a pre-determined set of extensions.
I during my testing, I discovered that some files with a file extension in the list of ones to delete actually throw an error: [Errno 1] Operation not permitted: '/location/of/locked/file.png. Looking at the file itself, it appears to be Locked (on mac).
- How would I go about removing the locked attribute (should it exist) from every file/folder using Python, then delete the file if it ends in the extension?
Preferably this can all be done in the same function below, as it takes a long time to traverse the input directory - handling each only once is the way to go. - How does this affect the script's integrity on Windows?
I have taken care of programming it in a way that makes it compatible between the OSs but (to my knowledge) the locked attribute does not exist on Windows the way it does on mac and could cause unknown side-effects.
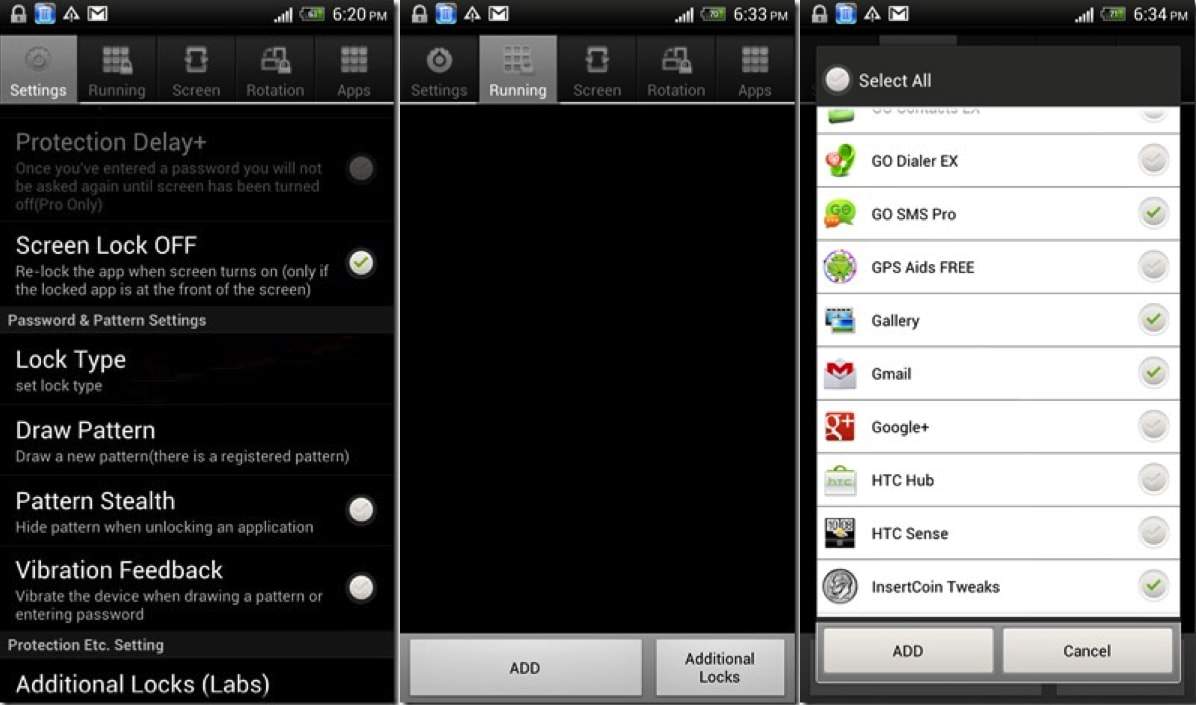
I would really appreciate if somebody could show me how to integrate such functionality into the sub-routine. Cheers.
EDIT: Removed error handling as per request
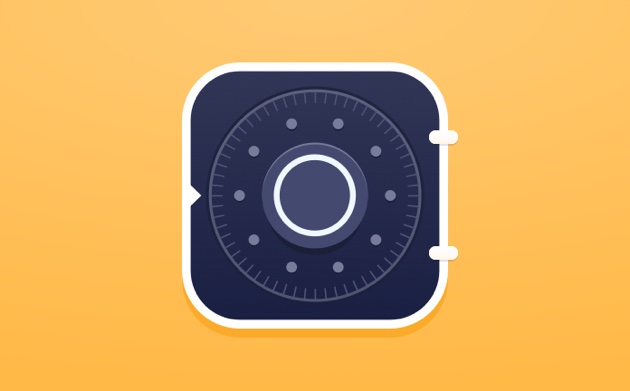
1 Answer
You can unlock the file with the chflags command:
(There is a function os.chflags, but the flag associated with the locked status is not a regular one, but what the os module documentation calls a 'user-defined' flag, as you can see by looking at os.stat(locked_filename).st_flags.)
To solve your problem I'd add the chflags command above to a specific except: for the error you get trying to remove a locked file, along with a platform check: