The Xbox App brings together your friends, games, and accomplishments across Xbox One and Windows 10 devices. Stay connected to the Xbox Live community, see what your friends are playing, share game clips and screenshots, and view achievements across devices. Download the app. Open AndroidFileTransfer.dmg. Drag Android File Transfer to Applications. Use the USB cable that came with your Android device and connect it to your Mac. Double click Android File Transfer. Browse the files and folders on your Android device and copy files.
Live Wire is something a little bit different to what I usually do BUT I thought it was worth a special shout out. I’ve always been on the lookout for an app I could install on my iPhone or iPad so I could watch TV on the go whenever I’m out; however I never found one reliable enough. Android users have always had Mobdro, a neat little app with various different video streams; it was the Apple users who missed out.
Tutorial: https://www.youtube.com/watch?v=gDGKdOFhfVM
Your iPhone or iPad does NOT need to be jailbroken. Currently tested and working on 9.3.3 firmware.
Live Wire cannot be downloaded from the iTunes app store because its not considered whitehat. The method used in this tutorial takes the IPA file which you manually sign with Cydia Impactor. Essentially making your iOS device think that you’re the developer of the app and allowing it permission.
Channels on Live Wire are as follows:
- Sky Sports 1-5
- Sky Sports News
- Sky Sports F1
- Sky Movies Premier
- BT Sports 1 & 2
- Box Nation
- Sky Atlantic
- Sky 1
- Discovery
- Syfy
Q: Why do I have to login to Cydia Impactor using my iTunes account? Is it safe?
A: It is 100% safe. Cydia Impactor does not store your account or sending it over an internet connection. It simply puts these credentials into the IPA so when it installs on you’re device it knows that “you’re” the developer.
This add-on is brand new so I have no idea how long it will last, or what its future holds as its obviously a work in progress. Please don’t post negative feedback if the add-on suddenly stops working as its out of my control.
This tutorial is both Windows/Mac compatible
Things you will need:
Cydia Impactor: http://www.cydiaimpactor.com/
Live Wire IPA: https://www.iphonecake.com/app_1465765377_.html
This app is also subscription based. If you visit the official website for Live Wire (which can be found on the app itself) you can purchase a subscription giving you access to over 1200+ channels. For plans and pricing please browse their site.
Donate ❤️❤️
Everything I do on YouTube is free. If you want to show some love and support for what I do then please consider donating.▶ https://goo.gl/HusFhs
comments
Windows Migration Assistant transfers your contacts, calendars, email accounts, and more from a PC. It migrates this data to the appropriate places on your Mac.
After you migrate data to your Mac, be sure to authorize your Mac in iTunes. It’s important to authorize before you sync or play content that you download from the iTunes Store.
Before you begin
To prepare for a smooth migration:
- Make sure that Windows is up to date. Migration Assistant works with Windows 7 and later.
- Make sure that you know the name and password of an administrator account on your PC.
- Connect your Mac and PC to the same network, such as your home Wi-Fi network. Or connect an Ethernet cable between the ports on your Mac and PC to create a direct network connection. Some Mac models require an Ethernet adapter like the Belkin USB-C to Gigabit Ethernet Adapter, or the Apple Thunderbolt to Gigabit Ethernet Adapter.
Next, use the check disk (chkdsk) utility on your PC to make sure that your Windows drive doesn’t have any issues:
- Choose Start > Run.
- In the Run window, type
cmdand press Enter. - In the command window, type
chkdskand press Enter. - If the check disk utility reports that it found problems, type
chkdsk drive: /Fand press Enter. In this example, “drive” is the letter that represents your Windows startup disk, like “d.” At the prompt, press the Y key, then restart your PC. Repeat this process until the check disk utility reports no issues.
Can you clear all of the disk issues that the check disk utility reports? If not, you might need to have your PC serviced. Then migrate your data to your Mac.
Move your data
This section guides you through migration, post-migration, and what to do if the steps don’t work for you.
How to move your information from a PC to your Mac
- On your PC, download and install the Windows Migration Assistant.
- Windows Migration Assistant for macOS Mojave
- Windows Migration Assistant for macOS Sierra and High Sierra
- Windows Migration Assistant for OS X El Capitan or earlier
- Quit any open Windows apps.
- Open Windows Migration Assistant.
- In the Migration Assistant window, click Continue to start the process.
- Start up your Mac. Setup Assistant automatically opens the first time you turn on your Mac. If you’ve already set up your Mac, open Migration Assistant from the Utilities folder.
- On your Mac, follow the onscreen prompts until you get to the migration pane of the assistant. Select the option to transfer information “From a Windows PC.”
- When you’re prompted, enter an administrator name and password.
- Click Continue to close any other open apps.
- In the migration window on your Mac, select your PC from the list of available computers. Then wait for the PC to show the same passcode that your Mac shows.
- When both computers display the same passcode, click Continue on your PC and Mac.
- Your Mac scans the drives on your PC to build a list of information to migrate. When the scan completes, select the information that you want to migrate to your Mac and click Continue. Learn about some of the data that you can transfer.
You can watch the progress and estimated time remaining on both the PC and your Mac. They tell you when migration is complete.
After you move your data
When migration completes, close Windows Migration Assistant on your PC. Then log in to the new user account on your Mac. The first time you log in to a user account that’s migrated from a PC, you’re asked to set a password. You can use the same password that you used on your PC, or create a new password. Learn how to choose a good password.
After you log in to the user account that you migrated, be sure to authorize your Mac in iTunes. It’s important to authorize before you sync or play content that you download from the iTunes Store.
If you have issues moving your data
If the steps above don’t work as you expect, try these options.
Quit other Windows apps
Use these steps to make sure that no other apps are open while you migrate:
- Press Alt-Tab to choose an open application.
- Press Alt-F4 to quit the selected application.
Check your network connection

Does your PC appear in the Setup Assistant or Migration Assistant window on your Mac? If not, make sure that the computers are connected to the same network. You can create an isolated network if you connect a single Ethernet cable between your Mac and PC.
If Migration Assistant still doesn’t show your PC, try to turn off any Firewall software on your PC. It might block network ports that Windows Migration Assistant needs to work. After migration completes, you can turn on your Firewall software.
Turn off antivirus software
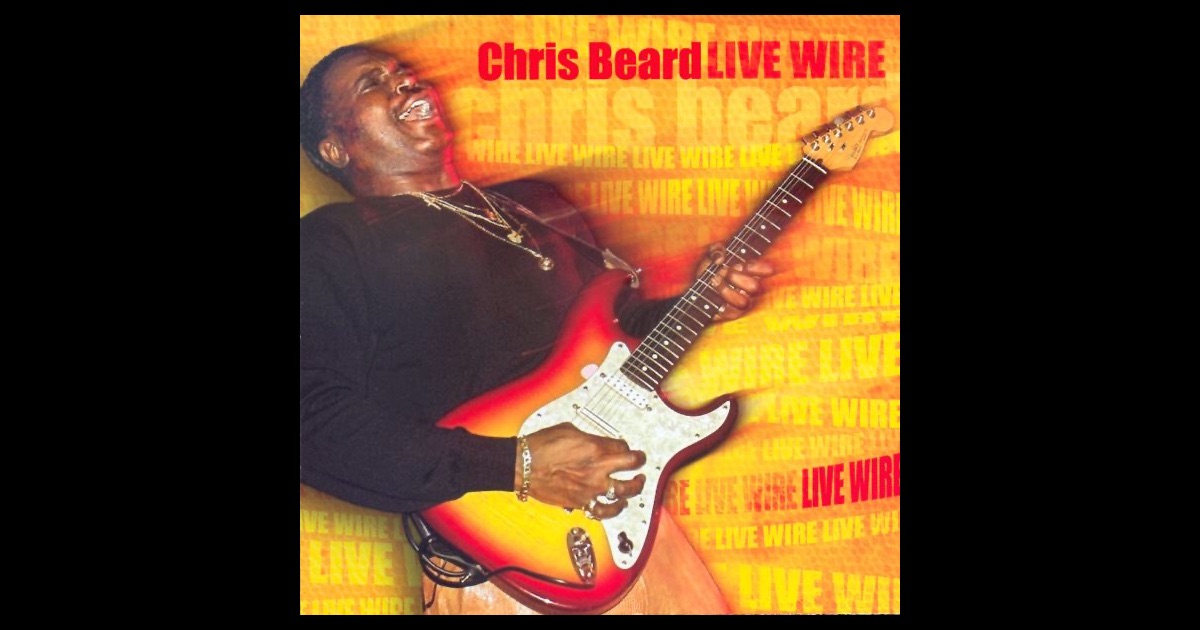
If Migration Assistant doesn’t open on your PC, turn off any antivirus software on your PC. Then try to open Migration Assistant again. After migration completes, you can turn on your antivirus software.
If your PC isn’t compatible with Migration Assistant
There are other options you can use to transfer your data. For example, you can use an external drive or file sharing to manually copy important data to your Mac.
What data can I transfer?
Migration Assistant lets you choose the data to move to your Mac. Here’s what moves over for specific apps and data types:
Email, contacts, and calendar information
Migration Assistant moves your email messages, mail account settings, contacts, and appointments. This depends on your Windows version and the accounts that you have.
Outlook
Migration Assistant supports this data from 32-bit versions of Outlook in Windows 7 and later:
- People move to Contacts*
- Appointments move to Calendar
- IMAP and Exchange settings and messages move to Mail
- POP settings and messages move to Mail*
Migration Assistant doesn’t support 64-bit versions of Outlook. You can manually migrate Mail, Contacts, or Calendars from Outlook 2013 or Outlook 2016 by signing in and entering the content on your Mac manually.
Pictures
Photos and other images copy to your Home folder. You can add these files to Photos. After you migrate, open Photos and let it search your Mac for photos to import.
Other files
You can also choose whether or not to move these files during migration:

- Files from the top-level folder of the currently logged-in PC user’s home directory
- Non-system files located in the Windows or Program Files folders
- Top-level folders located on the user’s Windows system disk
- Top-level folders located on other local disks attached to your PC
Windows Live Mail
Migration Assistant supports this data from Windows Live Mail in Windows 7 and later:
- IMAP settings and messages move to Mail
- POP settings and messages move to Mail*
Windows Mail
Migration Assistant supports this data from Windows Mail in Windows 7 and later. The only exception is Mail app for Windows 8.
- IMAP settings and messages move to Mail
- POP settings and messages move to Mail*
- People move to Contacts
Bookmarks
Bookmarks from Internet Explorer, Safari for Windows, and Firefox transfer to Safari.
iTunes content
Your iTunes Music, Movies, and other iTunes library files transfer to iTunes on your Mac.
System settings
Your language and location settings, web browser homepage, and custom desktop pictures transfer to System Preferences settings in macOS.
Best Free Apps For Mac
* Migration Assistant transfers only the Mail or Contacts data that belongs to the logged-in Windows user. To transfer data from another user account, use Migration Assistant again while you’re logged in to another Windows account. Each time you migrate, your Mac creates a new user account.