Imessage for PC: iMessage is a one of the best and popular instant messaging app by Apple on iPhone, iPad. Imessage allow user to communicate with friends for free by sending and receiving text, photo, audio and video messages. Create separate Apple IDs for each person and use this Apple ID with iMessage, FaceTime, etc. Under Settings > Apple ID > iCloud. But use the shared Apple ID for iTunes & App Stores to share purchases ( Settings > Apple ID Profile > iTunes & App Stores ). On June 13, 2016, Apple announced the addition of Apps to iMessage service, accessible via the Messages apps on iOS and macOS. IMessage Apps, the Messages App, iMessage Service, Messages framework and App Store for iMessage are available in iOS 10 and macOS Sierra onwards.
Note: This article was originally published on December 5th, 2014. It has been updated on May 8th, 2016, with new tips and tricks!
Do you remember the days when all you had was a rotary phone and one line per house? Maybe not, but you may remember the days where there was a house digital phone.
However, you were lucky if your house had multiple lines so you could chat with your friends while your parents could leave a line open. It’s incredible to think how far technology has changed in the past 10-15 years.
These days there are a multitude of communication devices and options on your iPhone, Android, Mac or PC. Likely one of the most widely used forms of communication is text messaging or SMS. This communication feature is so prevalent that Apple even enabled iMessage directly from your Macbook Pro or Macbook Air with a simple download and software update.
Apple has even gone as far as to enable the ability to send regular text messages through your Mac computer without ever opening up your iPhone. Below I will walk you through the various options and features of iMessage, along with how to download it to your Macbook Pro if you don’t already have it.
“Likewise, there is no evidence that texting teaches people to spell badly: rather, research shows that those kids who text frequently are more likely to be the most literate and the best spellers, because you have to know how to manipulate language.” – David Crystal
What is iMessage?

You may have heard about iMessage but not be exactly clear on what it is and why it can be helpful to you during your daily life. Basically, iMessage is Apple’s way of extending text messages to their line of Mac computers and iPads. It’s not a well known fact, but you don’t need an iPhone in order to use iMessage; all you must have is an Apple ID. Basically you have it as soon as you sign up for an Apple ID.
If you own an iPhone you will notice that when you go to text other people with an iPhone the boxes will turn from green to blue. That means you’re texting over iMessage. The great thing about this is that these texts are not part of your regular text message package that you buy from your carrier like AT&T, Verizon, or T-Mobile. These blue texts are sent and received directly through your local WiFi connection or your phone’s cellular data. That way, you will never go over your texting limit by using this option.
Because the messages are sent directly over WiFi, Apple has built this into their Macbook Pro, Macbook Air, iMac, Mac Mini, and Mac Pro line of computers. After you set up iMessage, it will automatically send the messages you receive and send to both your phone and your computer. I’ll go into more detail below on how to setup iMessage, some of the features, and limitations of this technology.
iMessage For Macbook Check
So, you’re obviously on this page because you want to get iMessage onto your Macbook laptop. The fact is, Apple preprograms the iMessage app onto each of their computers, and it comes automatically installed with a new operating system. Therefore, there’s a chance you already have the app on your Macbook and you just don’t realize it. Try these options to see whether it’s on your laptop hidden somewhere.
- Search in Spotlight: Spotlight is the system search tool native to all Apple devices. One way to do a quick Spotlight search is to press the command+space bar keys at the same time. This will bring up a search bar and simply type in “iMessage” into the bar. If you already have the app installed, you will see something similar to the screenshot below. Simply hit enter and it will open iMessage and you can get started using it.
Note: Another way to do a spotlight search is to click on the search glass icon at the top right of your Mac screen.
- Use Gestures: The second way I suggest searching for whether you have iMessage is to use a gesture. Take your entire hand and hover over the Macbook trackpad and without clicking swipe all of your fingers in to a point. This should bring up a screen where all of your installed apps are shown. Try to find the app. If it doesn’t show up, you likely don’t have it downloaded and installed.
How To Download iMessage
As I stated above, iMessage is preloaded onto every Mac computer so you shouldn’t have to download it. If you deleted it on accident then there are a few options for reinstating the app. I’ll work my way from easiest to most time consuming options.
1. Restore iMessage From Backup
The easiest and least time consuming way to get iMessage back is to restore it from a Time Machine backup. This requires that you have previously backed up your Macbook Air or Pro to an external hard drive. If you did, most likely you used Time Machine, which is Apple’s built in backup app. The great thing about the app is that it backs up everything on your computer, including the apps. To restore the app, follow these steps.
- Connect the external hard drive that you used to back up to your Macbook.
- You’ll notice that it will likely mount onto your desktop, and you’ll be able to double click the icon. Note, if it does not appear, simply press command + space bar to search for “Time Machine” and press enter to open the app. Once it’s opened it will recognize that you have an external HD mounted that has a backup.
- Navigate to your Applications folder on your external hard drive. Make sure you go far enough back to when you backed it up when it still had iMessage installed.
- You should notice iMessage in the Applications folder. Simply drag and drop it onto your desktop or Applications folder on your computer. You can alternatively copy and paste the app onto your computer.
This will bring the app back onto your computer where you don’t even have to download it and you can start using it immediately.
2. Download iMessage From OS X Install File
This next option is a little more time consuming but you ultimately don’t need to do anything, because mostly working in the background. You will need to get your hands on a fresh install disk for OS X. If you don’t know how to get your hands on one of these disks, or you have long since misplaced or thrown away yours, don’t worry: the past few generations of OS X have not been primarily distributed on physical media like disks, and the latest MacBooks don’t even have optical drives (CD/DVD drives). Instead, the OS upgrades and installation files are all available through the App Store. If you reinstall the Mac operating system, it will automatically download and install iMessage onto your Macbook Pro and Macbook Air.
Let’s get into the nitty gritty of how to actually download and install a new operating system. The great part is that Apple has offered it’s newest operating system, OS X Yosemite (10.0) completely free. Just follow the steps below to get a fresh install.
NOTE: The method below, if followed, will not delete or remove any of your personal information from your computer. You will retain all your documents, photos, music, contacts, etc. Also, make sure you completely backup your computer. There may in very rare instances be a glitch that could cause a problem. You want to make sure you have a backup copy of everything.
- Click on the apple icon at the top left
- Choose App Store (App Store may also have its own, round “A” icon already in Mac’s Dock, the collection of icons whic defaults at the bottom of your screen.
- In the search bar at the top left, search for “OS X” or “Yosemite”
- Click the download button below. This will download the new operating system install files.
- Once the download is complete, the installer will automatically open.
- Follow the on screen steps, mainly just agreeing to the terms and conditions and saying OK to installing the new operating system.
- Your Macbook may restart a few times and when it’s done you will have a fresh install of iMessage on your laptop.
NOTE: If you have an older install disk that came with your Macbook you can alternatively use that to install a fresh copy of the operating system.
You must meet the following requirements to install the latest version of OS X onto your Mac:
- iMac (Mid-2007 or newer)
- MacBook (Late 2008 Aluminum, or Early 2009 or newer)
- MacBook Pro (Mid/Late 2007 or newer)
- MacBook Air (Late 2008 or newer)
- Mac mini (Early 2009 or newer)
- Mac Pro (Early 2008 or newer)
- Xserve (Early 2009)
Your Macbook also requires:
- OS X Mavericks, Mountain Lion, Lion, or Snow Leopard (v10.6.8 or later) already installed
- 2 GB or more of RAM memory
- 8 GB or more of available disk space on your hard drive
3. Fresh Install of OS X
If the options above do not work to download iMessage for MacBook then you may want to try to do a fresh install of your computer. This will wipe everything from your computer so you will certainly want to make sure you backup everything beforehand on an external hard drive. This should be the last option to get the app back onto your laptop. To do a fresh install follow these steps.
- Restart your computer and while it’s restarting hold down the Command + R keys while the computer is restarting
- Select Disk Utility from the menu and hit continue
- Select your hard drive on the left hand side and click the Erase tab
- Make sure Mac OS Extended (Journaled) is selected and choose a new name for your hard drive then hit Erase
- Once it’s erased, you can quit out of the Disk Utility
- You will need to reconnect to your local WiFi to continue
- Choose Reinstall your Mac OS X and go through the step by step guide. This will install a fresh copy of the operating system not your laptop.
Once you’re finished with the fresh install, you will certainly have iMessage on the computer. You can now plug in your external hard drive that you used to backup your computer and from there you can bring everything back onto your laptop either manually through dragging and dropping or you can use the “Restore From Time Machine” option.
Do this by restarting your laptop and again holding down Command + R. You will see the option to restore from Time Machine. Click it, then select your external hard drive you used to backup and go through the restore steps.
Test-Driving iMessage
Now that you have iMessage set up on your MacBook, it’s not a bad idea to try it out. If you also have an iPhone or an iPad, your contacts from those devices may already be synced up with with your Macbook. (If so, they’ll appear in the App conveniently named “Contacts.”) Send messages to a friend who also has iMessage to see the messages come up blue. Send to someone without iMessage to see them come up in green. Either way, if you also have an iPhone or iPad, fire up iMessage in either device to see the message you wrote on your Macbook already appears in your iMessage conversations with those contacts on all your devices.
Note: Depending on your carrier, Wifi signal, or your iOS version number, it may take a moment for iMessages composed on one device to appear on another. Don’t worry; they’ll show up. Sending another message from the device you’re checking may force them to appear sooner: For instance, if you sent a first message from your MacBook, and it isn’t appearing on your iPhone right away, send another messager from your iPhone, and the backlog of messages should appear!
Congratulations! You now have your MacBook (which is most likely a more powerful device than either your iPhone or iPad) connected to iMessage! If you like to send particularly long messages, iMessage won’t split them up into 160 character fragments like other instant messagers. Bear in mind that instant messaging has come a long way since its early days; you are no longer bound to just text, but can also easily send images, audio files, and animated .gifs to communicate very specific thoughts and moods—all without saying a single word.
iMessage on Your Mac – Troubleshooting in 2016

We’re back again, readers! Fortunately, not much has changed in the iMessage world since we last visited the topic. The popular messaging service is still an Apple proprietary software, meaning it’s still only available to Apple users. While this may burn Windows users a little bit, Mac owners can continue to be safe and sound in the warm comfort of having iMessage readily available on their computers by default.
Since we’ve already extensively covered the methods you’d use to install iMessage on a Mac, we’ll add a little bit of troubleshooting advice that many users have found helpful. Even though this feature has been around for quite a while, user-end problems still crop up from time to time. Thanks to the friendly nature of the Mac operating system, the solutions are often easily found.
Problems Syncing iMessage
One of the most common problems that people encounter when syncing messages between their mobile device and their Mac is just that–the syncing isn’t working! It can be a frustrating occurrence when the messages you’re sending on your iPhone or iPad aren’t actually reaching the matching iMessage app on your Mac, but a few simple steps will get it in working order again.
- On your iPhone or iPad, go to Settings and then the Messages menu.
- First, ensure that iMessage is on, and then tap on Text Message Forwarding.
- As long as your mobile device and your Mac are on the same Apple ID, you should see the name of your Mac.
- Toggle the option to on. Alternatively, if it’s already on and not working, then reset it.
- You’ll be prompted for a code. Open iMessage on your Mac to retrieve the code and input it on your iPhone or iPad.
Voila! Mission accomplished! If your messages weren’t syncing (or if they were having problems syncing, this solution should have you up and running.
Remove Your Number from Mac
Alternatively, maybe you want to remove your phone number from your iMessage account on your Mac. No matter your reasoning, the process is actually quite simple to perform.
- Open iMessage on your Mac.
- From the Menu bar, select Preferences and then Accounts.
- Your number should appear below. If it’s checked, you can be reached. To remove it, simply uncheck it.
Easy stuff, right? Thankfully, the user-friendly nature of Macs extends to the account management and setup for iMessage.
I hope this guide has helped you get iMessage back on your Macbook Pro or whatever Mac you may have. Let us know below in the comments if you have any other tips or suggestions on how to make this process easy and quick.
Some people love iPhone and some don't. This new generation brand war or software debate is pretty similar to the close soda fight of decades that is, Coca-Cola vs. Pepsi. The fight is between the hardcore loyal consumers of each of the brand, who are constantly enraged in order to make the other feel invaluable in front of the other.
However, then there are some neutral consumers that might be flexible towards both. We address such neutral customers to try out iMessage on their Windows computers. It's easy, it's efficient and it is definitely high-tech. The article shows how to get iMessage on PC.
1 Use Chrome Remote Desktop
Step 1. You should have a Mac with iMessage and a Windows PC, to start off with.
Step 2. Next, you need to download Chrome and Chrome Remote Desktop on both of your computers.
Step 3. When the installation process of the application is completed, click to launch.
Step 4. Download Chrome Remote Desktop Host Installer separately just on the Mac computer.
Step 5. After the completion of the download, install it the same.
Step 6. Chrome Remote Desktop allows access to another computer's apps and files securely via the Chrome browser or Chrome book. So connect the two computers through the security code and enjoy the iMessage on your Windows PC.
2 Jailbreak your iPhone
There is one more method through which you can get iMessage for windows. Though a little complicated, it is useful.
In the beginning, you need to jailbreak your Apple device by installing the software called Cydia. Cydia is a directory of applications that become usable because of your jail broken iOS device.
Next, you will spend $4 to get an app called Remote Messages in Cydia to set up a web based interface. You will be able to connect to this web based interface using your iPhone's IP address found on the browser, following ':333'.
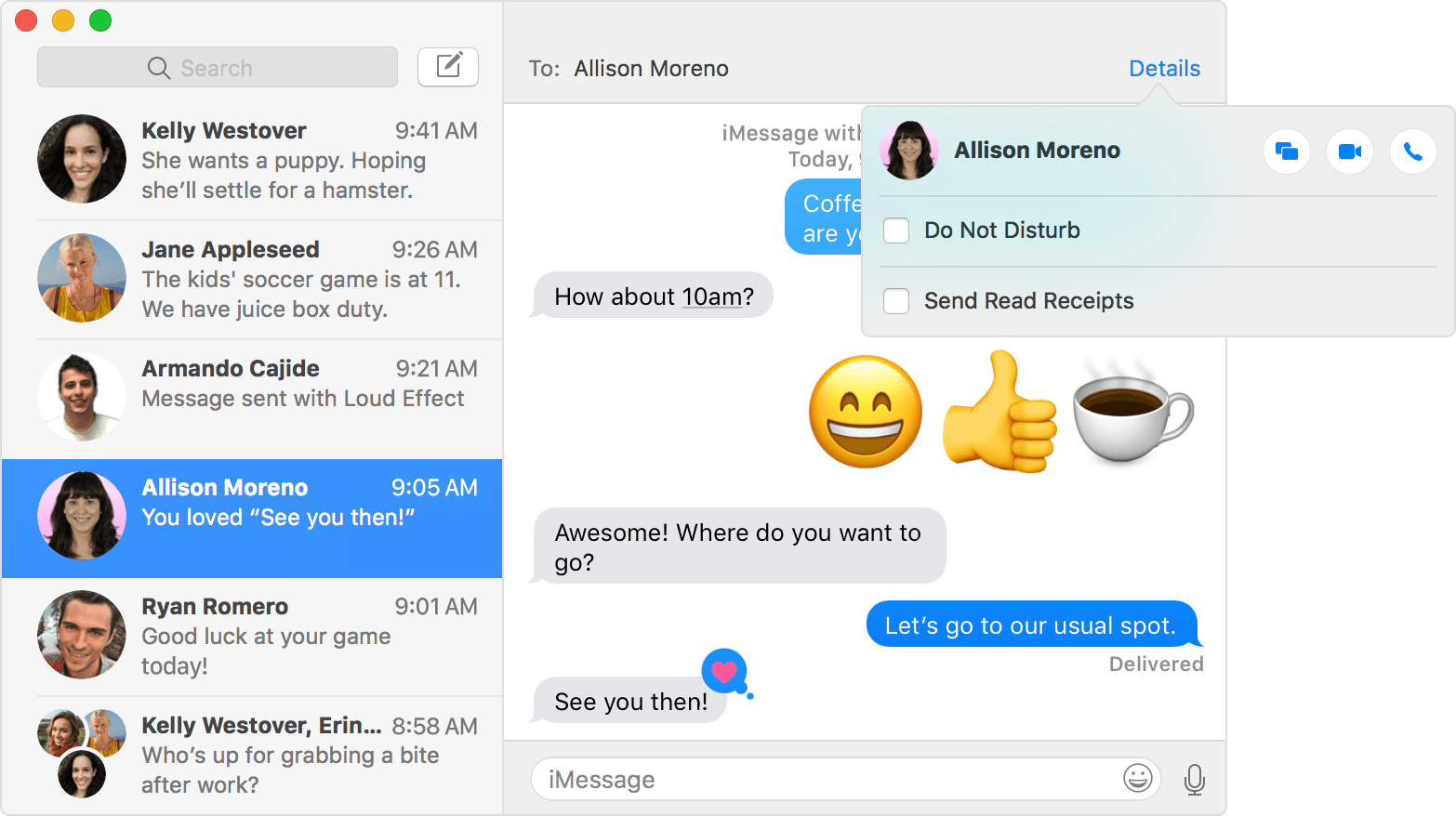
Although the steps may sound complicated and the software might not work for the latest iOS version - iOS 12, the app explains everything to you and it becomes easy for lots of users to remotely access iMessages from Windows computer.
3 Use a Free Emulator
Step 1. Visit ipadian2.com and download the free emulator available there.
Step 2. Then install the file with extension .exe on your PC.
Step 3. Run the emulator.
Step 4. Continue by accepting the terms and conditions.
Step 5. After the successful completion of the installation process, launch the iPadian software on your PC.
Step 6. Search for iMessage in the search bar.
Step 7. Lastly, download the Apple messenger app and launch it.
Then you can access iMessage on PC!
4 Access iMessages History on Windows Computer
Although you can try out the above mentioned ways and get iMessage app for Windows, there is just one more way you should consider – to get your iMessage history from iPhone to Windows computer by a 3rd-party tool. Via this best and the least hassling way you can get your chat history on Apple's famous messenger app. Here we recommend iMyFone D-Port iPhone Data Exporter to you so that you can view and access iMessages on PC.
iMyFone D-Port iPhone Data Exporter (iOS 12 Supported)
- It transfers both textual and media content, such as messages, photos, videos and audio in conversations from iPhone to computer.
- It allows you to preview data before transfer so that you can choose what you really need.
- It can view and export iTunes/iCloud backup which is unreadable for you before.
- Export 20 types of files, including WhatsApp, Kik, notes, voice memo and more.
The following is the specific procedure to transfer your iMessages from iOS devices, such as iPhone, iPad and iPod touch running iOS 12 to Windows computer. All you need is just several clicks.
Step 1. Choose the File Types You Need to Export
- Download and install iMyFone D-Port on your Windows computer, then launch it.
- From 'Export from iOS Device' tab, click 'Start' to choose file types you need to export, for example, Message, and click on 'Next'.
- iMyFone D-Port will ask you to connect your iOS device to the computer and just follow its prompt.
Step 2: Scan your iOS Device Completely
- Connect your device and click the 'Scan' button. iMyFone D-Port will scan your device.
- Generally, it will need some time depending on the storage of your iOS device.
Steps 3: Preview and Export Data from iOS Device
- After scanning, the iMessages on the device will be displayed.
- You can check the files by clicking them individually and choose the desired files.
- Finally, click on the 'Export' button in the bottom right corner.
- A pop-up window will ask you to locate where you want to store the iMessages on your computer.
Imessage App Download For Mac
Thus in conclusion checkout any of the four ways and use iMessages on windows. The iMyFone D-Port iPhone Data Exporter (compatible with iOS 12) offers a FREE trial that you can check out and see if it works for you which it surely will!