With macOS Sierra, iCloud Drive has the ability to automatically save files saved on your Desktop and in your Documents folder to the cloud. Apple says these are the places where most files are saved, so this feature will be very useful for anyone who uses multiple devices.
If you want to rely on this feature, make sure you have enough iCloud Drive storage space. All files saved to Desktop and Documents count against your iCloud Drive storage allocation. For example, if you have 1GB worth of files in your Mac’s Documents folder and you want to save it to iCloud Drive, your allocated storage will take a 1GB hit. Apple provides 5GB of free iCloud Drive storage per Apple ID, and it may not be enough. Here are the prices for iCloud storage upgrades:
- Select iCloud Drive. If you want to add the files from your Mac Desktop and Documents folder to iCloud Drive, update your Mac to macOS Sierra or later then turn on Desktop and Documents. On your Mac, you can find the files on your Desktop and in your Documents folder in Finder under iCloud.
- ICloud Drive icon and others in the dock. Unfortunately, they aren’t dynamic app icons. For example, if you drag a file onto the AirDrop icon, it won’t automatically open AirDrop and find your.
- 5GB: free
- 50GB: $1 per month
- 200GB: $3 per month
- 1TB: $10 per month
- 2TB: $20 per month
Apple has instructions on how to buy more iCloud storage.
How to turn on iCloud Drive Desktop and Documents access in macOS Sierra
How to use iCloud Drive on Mac, iPad & iPhone Apple's iCloud Drive is finally a full-on Dropbox alternative, with a huge range of new features and integration throughout iOS 10 and macOS.
Here’s an overview on how iCloud Drive’s Desktop and Documents access works.
- In macOS Sierra, got to Apple Menu > System Preferences > iCloud.
- iCloud Drive appears at the top of the list in the main section of the window. Check the box for it, and click on Options.
- In the Documents tab, there is a section labeled, “Apps that store documents and data in iCloud will appear here.” At the top of the list will be a new Desktop & Documents Folders listing. Check the box to activate it.
That’s all you have to do to activate it. iCloud needs a few minutes for your files to save to iCloud; how long depends on how many files you have.
Desktop and Documents: iCloud website
When you go to your iCloud Drive through the web, there are now Desktop and Documents folders.
The files you saved to these folders on your Sierra Mac are accessible through the iCloud Drive website. If you save files to the website, they will be synced to you Sierra Mac. If you delete files on the website, they will be deleted from your Sierra Mac.
Desktop and Documents: Access from iOS
Your iOS device can access files in the Desktop and Documents folder if you have iCloud Drive turn on on your device. This can be done in Settings > iCloud > iCloud Drive, and then turn on the Show on Home Screen setting.
Tap on the iCloud Drive app on your Home screen. You’ll see the folders you can access, including Desktop and Documents. Tap on a folder, and you can get to the files.
Desktop and Documents: Access from another Mac
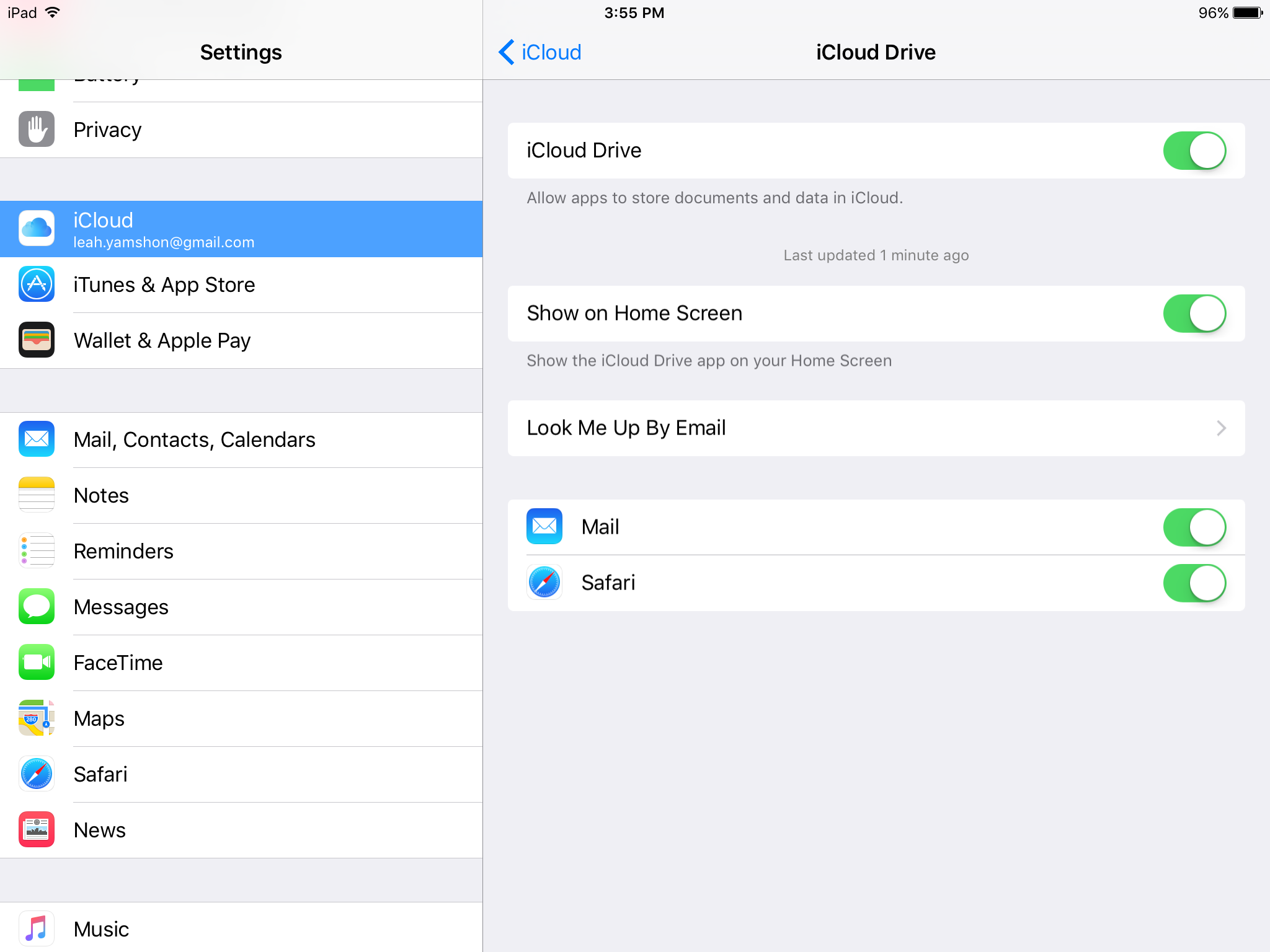
To get to the iCloud Drive Desktop or Documents folders from a different Mac, iCloud Drive access first need to be turned on through the iCloud system preference (Apple Menu > System Preferences > iCloud).
iCloud Drive will appear under Favorites in any Finder window. If you’re in the Finder, you can also click on the Go menu and select iCloud Drive, or you can press Shift-Command-I.
How To Install Icloud Drive App For Mac
When the other Mac is running Sierra
If you’re using another Sierra Mac, then the files will automatically appear in that Mac’s Desktop and Documents folder, provided that that Mac has internet access.
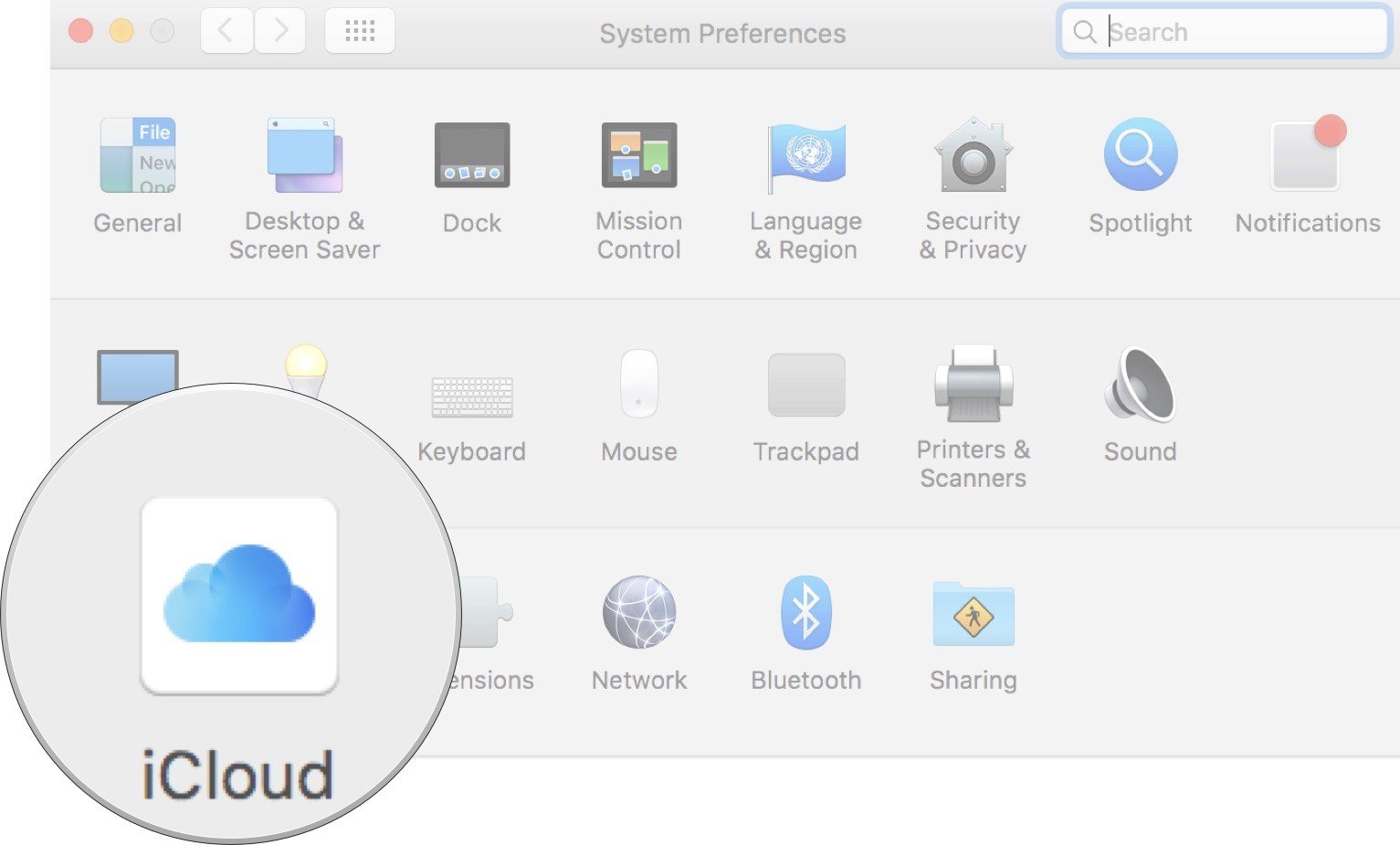
In Sierra, you may notice that in a Finder window, Desktop and Documents appear in the right column under iCloud, and not in Favorites as in previous versions of OS X.
When the other Mac is not running Sierra
If the other Mac you are using doesn’t have Sierra, you can still access the Desktop and Documents folders that were created by the Sierra Mac. You will need internet access.
Download Icloud App For Mac
In a Finder window, iCloud Drive appears under Favorites. Also, in the Finder, you can click on the Go menu and select iCloud Drive, or press Shift-Command-I. Go to the iCloud Drive, and you’ll see Desktop and Documents folders. You can access the files from the Sierra Mac this way.
However, there are a few things to note:
- Your Desktop and Documents files on your non-Sierra Mac’s local storage device won’t be automatically saved to iCloud Drive. Files from your non-Sierra Mac need to be manually saved to the Desktop and Documents folders on iCloud Drive if you want your Sierra Mac to access those files.
- The default action when dragging and dropping from the iCloud Drive Desktop or Documents folders is to move the file, not copy it. Here’s the warning you’ll see:
Icloud Drive App For Mac
To copy files from the iCloud Drive Desktop or Documents folders when using a non-Sierra Mac, you have to hold down the Option key while dragging and dropping, or right-click the file and select Copy, then on your non-Sierra Mac, right-click on the destination and select Paste Item.