- Gatekeeper in MacOS is now stricter than ever, defaulting to only allow options for apps downloaded from either the App Store or the App Store and identified developers. Advanced Mac users may wish to allow a third option, which is the ability to open and allow apps downloaded from anywhere in macOS.
- Feb 26, 2018 Click the check box next to an app to add or remove the permission. Apps that are marked with a blue check mark have permission to the service highlighted in the left pane of the window.
- How To Set Permissions For An External Drive
- How To Set Permissions For An Untrusted App On Mac Windows 10
- How To Set Permissions For An Untrusted App On Macbook
- How To Set Permissions For An Untrusted App On Mac Computer
Typical desktop operating systems such as Unix and Windows and typical mobile operating systems such as Android and iOS have different security models. Unix is a multiuser operating system, with mutually untrusted users. Applications are considered trusted: all the applications of a user run in the same security context.
Mac OS X - Install Programs from Unidentified Developers
This document describes how to enable installation of applications from sources other than the Mac App Store on macOS.
Background:
By default, Mac OS only allows users to install applications from 'verified sources.' In effect, this means that users are unable to install most applications downloaded from the internet or stored on physical media without receiving the error message below:
Users can follow the directions below to prevent this error message from appearing in one of two ways:
- Changing Gatekeeper's settings (10.8.x / 10.9.x / 10.10.x / 10.11.x)—this is useful for users who download a lot of programs that are not from 'verified sources.'
- Changing Gatekeeper's settings (10.12.x / 10.13.x)—the same steps as above, but for Mac's Sierra and High Sierra OS
- Manually allowing individual applications to launch—this is the best method for users who do not want to change the global setting to allow all applications to run.
For more information about this message, please visit Apple's KB article on the topic: http://support.apple.com/kb/HT5290.
Change Gatekeeper Settings (10.8.x / 10.9.x / 10.10.x / 10.11.x):
Open the System Preferences. This can be done by either clicking on the System Preferences icon in the Dock or by going to Apple Menu > System Preferences.
Open the Security & Privacy pane by clicking Security & Privacy.
Make sure that the General tab is selected. Click the icon labeled Click the lock to make changes.
Enter your username and password into the prompt that appears and click Unlock.
Under the section labeled Allow applications downloaded from:, select Anywhere. On the prompt that appears, click Allow From Anywhere.
Note: In Max OSX 10.12 Sierra and 10.13 High Sierra, the 'Anywhere' option does not appear. In these cases you will need to follow the instructions below for manually launching the application
Exit System Preferences by clicking the red button in the upper left of the window. You should now be able to install applications downloaded from the internet.
How To Set Permissions For An External Drive
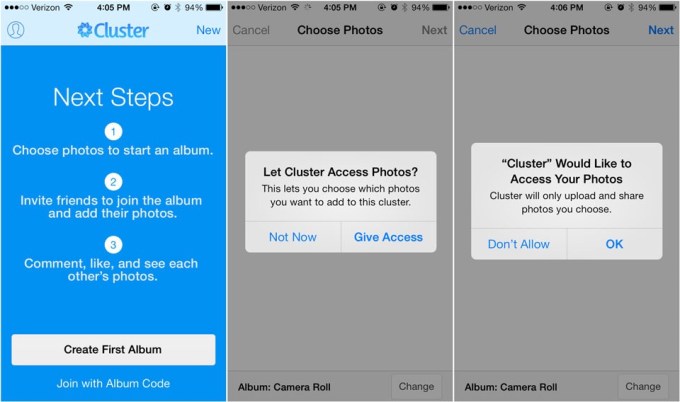
To Manually Launch Application:

While holding down the control key on your keyboard, click the application's icon once to make a dropdown menu appear.
Select Open from the menu. A new window will appear.
Click Open in that window to launch the application. You should only need to do this once per application, on the first launch. After that, you'll be able to launch the application any way you like.
Change Gatekeeper Settings (10.12.x / 10.13.x):
- For OSX Sierra, we recommend consulting Apple's documentation at the following link: macOS Sierra: Open an app from an unidentified developer
When you first create a share point, Mac OS X Lion Server assigns it standard POSIX permissions for Owner, Group, and Others. You can change the owner and group, change the permissions for all three entities, and add users. Standard POSIX permissions are easier to set than ACLs and may be all that you need.
For share points shared with AFP and/or SMB, you can also add permissions with an access control list (ACL) for a finer degree of access control. An ACL is the server’s list of all permissions for all users and groups and for a share point. You add names of users and groups to the list and then use pop-up menus to assign permissions.

ACLs are more complicated than POSIX permissions because they give you up to 17 choices: 13 permissions grouped by type, as well as 4 types of inheritance.
How To Set Permissions For An Untrusted App On Mac Windows 10
With almost 100,000 possible combinations of ACL permissions, it’s best to set permissions for groups and add user permissions only for exceptions.
These ACL permissions settings are well hidden in the Server app. Here’s how to access them in the Server app:
1Click the name of your server.
You will find it in the sidebar under Hardware.
2Click the Storage tab.
Browse for and select a shared folder.
3Click the gear icon and select Edit Permissions from the pop-up menu.
A list of users and groups appears.
4If you want to add a user or group, click the Add (+) button.
Type the name of an existing user or group.
5To configure permissions, click the triangle to the left of the user or group name.
This exposes the first level of ACL permissions. You have four choices: Administration, Read, Write, and Inheritance. You can make choices here. A hyphen [–] in a check box means that some, but not all, of the subordinate items for that category are selected. Selecting or deselecting a check box selects or deselects all of the subordinate items.
How To Set Permissions For An Untrusted App On Macbook
6(Optional) Click the triangles next to the choices to expand them.
This will let you go even deeper into ACL permissions. Make any changes that you need and click ok when done.
How To Set Permissions For An Untrusted App On Mac Computer
An application is a type of file that you can share. If you do, set permissions so that very few people can change permissions for shared applications. In the ACLs, under Administration, few people should have the Change Permissions and Change Owner permissions. Malware such as viruses often targets permissions in applications.