The new Files app in iOS 11 replaces iCloud Drive, offers a lot more functionality than its predecessor, and provides perhaps the best argument yet for using an iPad as your go-to mobile computer.
Microsoft Word with an Office 365 subscription is the latest version of Word. Previous versions include Word 2016, Word 2013, Word 2010, Word 2007, and Word 2003.
In Files, you have access not only to the files stored on your device and in iCloud, but also to those stored in third-party services that support integration with the app. Files also exploits all of the new multitasking gestures in iOS 11, making its file organization capabilities even more powerful.The Files Interface
The Files app interface is very straightforward, although it varies from device to device and based on orientation, with various combinations using multiple columns, single columns with pages, or pop-overs. For the purposes of this overview, we'll look at using an iPad in landscape orientation, the most common setup for those doing productivity work.
Down the left side of the screen, in the Browse column, are links to your file sources, Favorites, and Tags to view files that are tagged with a particular color.
Over in the main window you'll see the files and folders in the selected location, which you can view by name, date, size, or tags. There's a button on the right of these options that you can tap to switch between list and icon view, while the button on the left lets you create a new folder.
At the bottom of the screen are two buttons to switch between the default Browse view and a Recents view, which is useful for returning to the files you were last working with.
In either view, you can open a file in the main window simply by tapping it, or you can perform a long press on a file or folder to access a range of options, including rename, share, tag, favorite, and more. However, the best thing about the Files app is that you can organize multiple files quickly and easily by utilizing the new drag-and-drop features exclusive to iOS 11.
Moving Files With Drag and Drop
- Tap and hold a file you want to move, and it will expand slightly, ready to follow your finger around the screen.
- To move additional files, tap them while holding the original file and they will stack up underneath your finger.
- Keeping the same finger on the screen, use another finger – preferably one on your other hand – to browse the Files interface and locate a destination folder for the selected files.
- With the destination folder open, simply lift your finger from the screen to drop the files inside.
Organizing Your Files Manually
 If you're uncomfortable using drag-and-drop gestures, you can organize your files using more traditional touch controls. Here's how.
If you're uncomfortable using drag-and-drop gestures, you can organize your files using more traditional touch controls. Here's how. - Navigate to the folder containing the files you want to work with, and tap the Select button at the top-right of the screen.
- The Browse column will dim to put the focus on the currently selected folder. From here, you can tap one or more files to add a check mark against them indicating they've been selected for an action. A list of possible actions will appear along the bottom of the screen, including the option to duplicate or delete the file(s).
- Tap 'Share' to bring up the iOS Share sheet, where you can send the file(s) to other people or apps, as well as access copy, print, and other actions.
- Tap the 'Move' option and the Files app will present you with a directory tree, allowing you to navigate to the desired location for the file or files you've selected.
Tagging Documents
Using tags in the new Files app will help you locate particular files more easily, and they work much the same as tags do in macOS. As you'd expect, tapping a colored tag in the Browse column shows you all the files you've assigned that particular tag. To tag a file or folder, simply tap and hold it, and then drag it onto a tag in the sidebar.
Linking Third-Party Storage Services

If you install a third-party storage app on your iOS device, it should automatically appear in the Files app under the Locations list. If the service doesn't appear, then it doesn't yet support Files integration. Services that do support Files app integration include Google Drive, Box, Dropbox, OneDrive, and Transmit, with more to come soon.
Guides
Upcoming
Front Page Stories
Apple Reportedly Shelves 'Walkie-Talkie' Feature Allowing iPhone-to-iPhone Messaging Without Wi-Fi or Cellular
Apple Shares Trailer for Upcoming Apple TV+ Show 'Dickinson'
46 minutes ago on Front PageApple Releases tvOS 12.4.1, watchOS 5.3.1, and a macOS Mojave 10.14.6 Supplemental Update
59 minutes ago on Front PageApple Releases iOS 12.4.1 With Jailbreak Vulnerability Fix
1 hour ago on Front PageApple Promotes Apple Card in New Ad
2 hours ago on Front Page2020 iPad Pro Said to Feature 3D Sensing Rear Cameras
2 hours ago on Front PageDisney+ Will Offer up to Four Simultaneous Streams and 4K Content for $6.99 a Month
2 days ago on Front PageApple Contractors Listened to 1,000+ Siri Recordings Per Shift
3 days ago on Front Page
Documents App For Macbook
Windows Migration Assistant transfers your contacts, calendars, email accounts, and more from a PC. It migrates this data to the appropriate places on your Mac.
After you migrate data to your Mac, be sure to authorize your Mac in iTunes. It’s important to authorize before you sync or play content that you download from the iTunes Store.
Before you begin
To prepare for a smooth migration:
- Make sure that Windows is up to date. Migration Assistant works with Windows 7 and later.
- Make sure that you know the name and password of an administrator account on your PC.
- Connect your Mac and PC to the same network, such as your home Wi-Fi network. Or connect an Ethernet cable between the ports on your Mac and PC to create a direct network connection. Some Mac models require an Ethernet adapter like the Belkin USB-C to Gigabit Ethernet Adapter, or the Apple Thunderbolt to Gigabit Ethernet Adapter.
Next, use the check disk (chkdsk) utility on your PC to make sure that your Windows drive doesn’t have any issues:
- Choose Start > Run.
- In the Run window, type
cmdand press Enter. - In the command window, type
chkdskand press Enter. - If the check disk utility reports that it found problems, type
chkdsk drive: /Fand press Enter. In this example, “drive” is the letter that represents your Windows startup disk, like “d.” At the prompt, press the Y key, then restart your PC. Repeat this process until the check disk utility reports no issues.
Can you clear all of the disk issues that the check disk utility reports? If not, you might need to have your PC serviced. Then migrate your data to your Mac.
Move your data
This section guides you through migration, post-migration, and what to do if the steps don’t work for you.
How to move your information from a PC to your Mac
- On your PC, download and install the Windows Migration Assistant.
- Windows Migration Assistant for macOS Mojave
- Windows Migration Assistant for macOS Sierra and High Sierra
- Windows Migration Assistant for OS X El Capitan or earlier
- Quit any open Windows apps.
- Open Windows Migration Assistant.
- In the Migration Assistant window, click Continue to start the process.
- Start up your Mac. Setup Assistant automatically opens the first time you turn on your Mac. If you’ve already set up your Mac, open Migration Assistant from the Utilities folder.
- On your Mac, follow the onscreen prompts until you get to the migration pane of the assistant. Select the option to transfer information “From a Windows PC.”
- When you’re prompted, enter an administrator name and password.
- Click Continue to close any other open apps.
- In the migration window on your Mac, select your PC from the list of available computers. Then wait for the PC to show the same passcode that your Mac shows.
- When both computers display the same passcode, click Continue on your PC and Mac.
- Your Mac scans the drives on your PC to build a list of information to migrate. When the scan completes, select the information that you want to migrate to your Mac and click Continue. Learn about some of the data that you can transfer.
You can watch the progress and estimated time remaining on both the PC and your Mac. They tell you when migration is complete.
After you move your data
When migration completes, close Windows Migration Assistant on your PC. Then log in to the new user account on your Mac. The first time you log in to a user account that’s migrated from a PC, you’re asked to set a password. You can use the same password that you used on your PC, or create a new password. Learn how to choose a good password.
After you log in to the user account that you migrated, be sure to authorize your Mac in iTunes. It’s important to authorize before you sync or play content that you download from the iTunes Store.
If you have issues moving your data
If the steps above don’t work as you expect, try these options.
Quit other Windows apps
Use these steps to make sure that no other apps are open while you migrate:
Google Documents App For Mac
- Press Alt-Tab to choose an open application.
- Press Alt-F4 to quit the selected application.
Check your network connection
Does your PC appear in the Setup Assistant or Migration Assistant window on your Mac? If not, make sure that the computers are connected to the same network. You can create an isolated network if you connect a single Ethernet cable between your Mac and PC.
If Migration Assistant still doesn’t show your PC, try to turn off any Firewall software on your PC. It might block network ports that Windows Migration Assistant needs to work. After migration completes, you can turn on your Firewall software.
Turn off antivirus software
If Migration Assistant doesn’t open on your PC, turn off any antivirus software on your PC. Then try to open Migration Assistant again. After migration completes, you can turn on your antivirus software.
If your PC isn’t compatible with Migration Assistant
There are other options you can use to transfer your data. For example, you can use an external drive or file sharing to manually copy important data to your Mac.
What data can I transfer?
Migration Assistant lets you choose the data to move to your Mac. Here’s what moves over for specific apps and data types:
Email, contacts, and calendar information
Migration Assistant moves your email messages, mail account settings, contacts, and appointments. This depends on your Windows version and the accounts that you have.
Outlook
Migration Assistant supports this data from 32-bit versions of Outlook in Windows 7 and later:
- People move to Contacts*
- Appointments move to Calendar
- IMAP and Exchange settings and messages move to Mail
- POP settings and messages move to Mail*
Migration Assistant doesn’t support 64-bit versions of Outlook. You can manually migrate Mail, Contacts, or Calendars from Outlook 2013 or Outlook 2016 by signing in and entering the content on your Mac manually.
Pictures
Photos and other images copy to your Home folder. You can add these files to Photos. After you migrate, open Photos and let it search your Mac for photos to import.
Other files
You can also choose whether or not to move these files during migration:
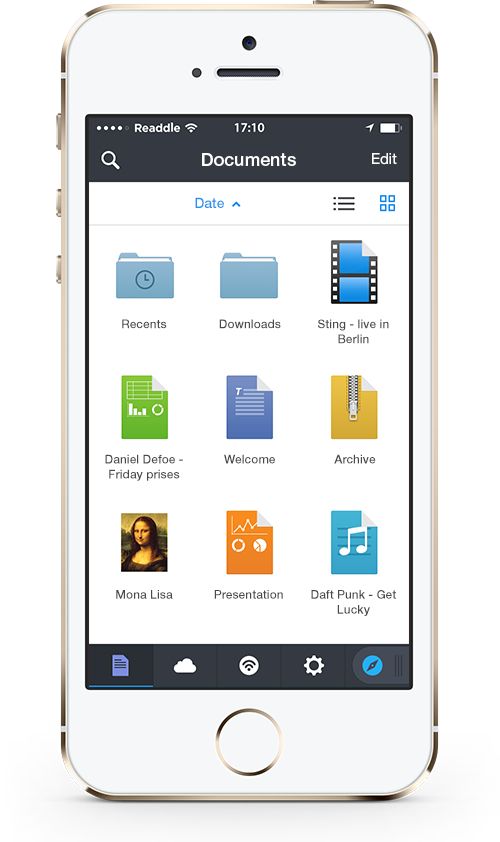
- Files from the top-level folder of the currently logged-in PC user’s home directory
- Non-system files located in the Windows or Program Files folders
- Top-level folders located on the user’s Windows system disk
- Top-level folders located on other local disks attached to your PC
Windows Live Mail
Migration Assistant supports this data from Windows Live Mail in Windows 7 and later:
- IMAP settings and messages move to Mail
- POP settings and messages move to Mail*
Windows Mail
Migration Assistant supports this data from Windows Mail in Windows 7 and later. The only exception is Mail app for Windows 8.
- IMAP settings and messages move to Mail
- POP settings and messages move to Mail*
- People move to Contacts
Bookmarks
Bookmarks from Internet Explorer, Safari for Windows, and Firefox transfer to Safari.
iTunes content
Your iTunes Music, Movies, and other iTunes library files transfer to iTunes on your Mac.
System settings
Your language and location settings, web browser homepage, and custom desktop pictures transfer to System Preferences settings in macOS.
* Migration Assistant transfers only the Mail or Contacts data that belongs to the logged-in Windows user. To transfer data from another user account, use Migration Assistant again while you’re logged in to another Windows account. Each time you migrate, your Mac creates a new user account.