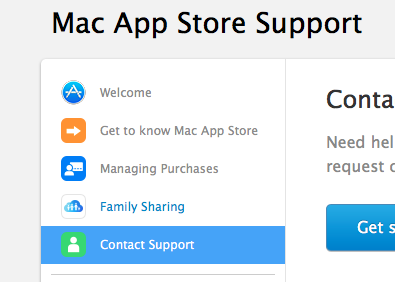How to Check for and Install Updates on a Mac Computer. In this Article: Updating App Store Apps and System Software Enabling Automatic Updates Updating Apps Installed Without the App Store Upgrading to a Newer OS X Version Installing Updates in Legacy OS X Versions Community Q&A Software updates keep your computer and programs secure, fix errors, and provide new features.
Mistakenly purchased any app? Follow these straightforward steps to request app refund from iTunes using iPhone, or Web on Mac or Windows PC.
Apple makes sure you don’t end up buying an app “accidentally” by asking you to enter the password when you purchase an item. But should you buy an app only to find out that this wasn’t the one you were expecting to buy, you can file a refund claim?

Apple reviews the refund claim before granting or declining the request. A lot of people do not know how to request a refund for the purchase. You can extend this to music/videos too.
How to Get Refund for iTunes or App Store Purchases using your iPhone or iPad
Note: Once you have submitted the report, Apple generally takes a few days to respond. Apple support might contact you to verify the reason for the request.
One of the easiest ways to request a refund is from the purchase confirmation email you get from Apple. To request a refund, you can click the Report a Problem link from your email.
Step #1. Open Mail app on your iOS device and search the “Your receipt from Apple.”

Then, you need to tap on the receipt for the purchase you want the refund.
Step #2. Now, tap Report a Problem that located right next to the purchase.
Next, you’d be redirected to Apple’s problem reports page.
Step #3. Enter your Apple ID and password.
Step #4. Up next, you will have to tap Choose Problem.
Then, you need to select a problem from the menu.
Step #5. Now, type in the details for your problem. Then, tap on Submit.
How to Get a Refund Using iTunes on Mac or Windows
You can also use iTunes on your computer to ask for the refund.
Step #1. Open iTunes on your computer and click on Account → View Account.
Step #2. Now, you have to type in your Apple ID and password.
Then, click See All, which is located under Purchase History.
Step #3. Next, you have to click on the arrow next to the purchase batch, which includes the purchase for which you want the refund.
Step #4. Select Report a Problem at the bottom of the purchase batch and then click on Report a Problem, which is next to the item you want to report.
Now, you will head over to Apple’s problem reports page. Now, sign in with your Apple ID and password. Then, you have to select the right tab—all, music, movies, TV shows, apps, or books.
Step #5. Click on Report a Problem, which is located to the right of the purchase.
Step #6. Click Choose Problem a problem from the menu and then you have to enter details about it. Finally, click Submit.
How to Get an iTunes Refund Using the Web
If you don’t want to use either Mail app on your iOS device or iTunes for any reason, open any web browser and go to the Apple’s problem reports page.
Step #1. Head over to Apple’s problem reports page.
Step #2. Now, you need to log in with your Apple ID and password.
Then, select the right tab: all, music, movies, TV shows, apps, or books.
Next, you have to click Report a Problem to the right of the purchase you wish a refund for and select Choose Problem.
Then after, select your problem from the menu.
Step #3. Up next, you will have to enter details about your problem.
Finally, click on Submit.
Over to You
Have any question or feedback? Let us know that in the comments below.
You might want to refer these posts as well:
Find this post helpful? Download our app and stay connected with us via Facebook, Twitter, and Google Plus to read more useful guides.
Refund For In App Purchases