“Is there any iPad slideshow app that I could use to present my iPad photos? I have a bunch of photos on my iPad mini. A photo slideshow makes it much easier for viewing and shairng.”
Of course the answer is yes. There are many iPad slideshow apps on the market that allow you to create photo slideshows for iPad. In this post, the best iPad slideshow app will be introduced.
How to share slideshows created in Photos for Mac Created a gorgeous slideshow in Photos? Here's how you can share it with your friends and family. The icons to the right of the slideshow preview allow you to configure various aspects, such as its theme. Choosing a slideshow theme in Photos for Mac. Six slideshow themes are available.
Part 1: Best Slideshow App for iPad
Leawo Video Converter Ultimate is the best slideshow app for iPad. It is a professional photo slideshow maker tool that could make slideshow with iPad/iPhone photos and desirable songs in only a few clicks.
Reasons why Leawo Video Converter Ultimate is the best slideshow app for iPad:

Download and install this best slideshow app for iPad on your PC or Mac before you start to create iPad photo slideshows.
Part 2: Preparation Work before iPad Photo Slideshows Making
In order to create iPad photo slideshow, the first thing we need to make clear is the video and audio formats supported by iPad.
iPad supported formats:
| Supported Video Formats | Supported Audio Formats | |
| iPad | MOV, MP4, M4V, H.264, MPEG-4 | HE-AAC (V1), AAC (16 to 320 Kbps), Protected AAC (MP4 from iTunes Store), MP3 (16 to 320 Kbps), MP3 VBR, Audible (formats 2, 3, and 4), Apple Lossless, AIFF, WAV |
The second thing is about transferring your photo and picture collections from your iPad to PC(if you are using a PC). If you are using a Mac, you should transfer photos from iPad to Mac. Here we analyze how to transfer photo from iPad to PC with iTransfer produced by Leawo Software. You can also use iTunes to do the same thing.
Guide on how to transfer photo from iPad to PC with iTransfer:
After you successfully transfer your iPad photo to your computer, you can launch Leawo Video Converter Ultimate on your computer to get ready for iPad photo slideshow making.

Part 3: How to Make a Photo Slideshow for iPad?
When everything is ready, you can begin to make iPad photo slideshows with Leawo Video Converter Ultimate – the best iPad slideshow app.
Guide on how to make a photo slideshow for iPad:
Step 1: Import source photos
Switch to “Convert” module on the submenu after you enter the main interface of the best slideshow app for iPad. Click the “Add Photo” button to browse and add photos you want to turn into slideshows into this photo slideshow maker for iPad. Selected photos would be automatically generated into a photo slideshow upon loading. You could click the thumbnail icon to play back generated photo slideshow.
Step 2: Edit photo slideshows
Click the “Edit” icon on the preview panel to enter the “Slideshow Editor” interface, where you need to open “Video” panel to adjust Video Settings (photo duration, transition duration, transition effect). You could adjust photo position via drag-and-drop, and insert other photos into the created photo slideshow on the photo timeline.
Open the “Audio” panel on the editing panel. You could click the “Add Music” button or directly drag music from your computer into generated photo slideshow. You could drag one or several songs as background music, change music position and adjust output audio effect.
Step 3: Set output format
Next to the “Add Photo” button, click the drop-down box (named “MP4 Video” by default) and select “Change” option to enter the Profile panel, on which you could select profile as output format. As you want to create slideshow for iPad, MP4 is recommended as it is well compatible with iPad.
Note: If needed, you could reopen the drop-down box and then select “Edit” option to enter the Profile Settings panel to adjust video and audio parameters of output profile, including: Video Codec, Bit Rate, Aspect Ratio, Resolution, Frame Rate, Audio Codec, Audio Bit Rate, Channel, etc.
Step 4: Output iPad photo slideshow
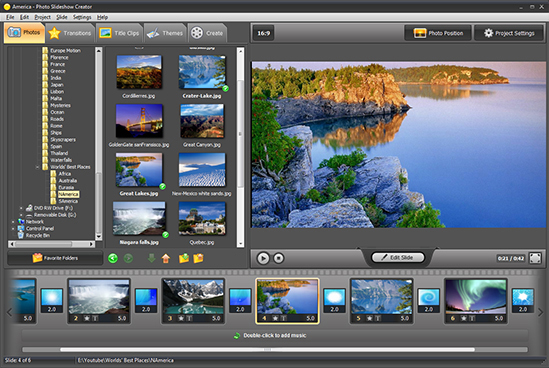
On the main interface, click the big green “Convert” button, set the output directory in the “Save to” box and then click the bottom “Convert” button to start converting generated photo slideshows to desired format.
After iPad photo slideshow is output in the output directory, you need to transfer iPad photo slideshow in MP4 format from PC to your iPad. Here once again, you can use iTransfer to complete the trasferring process.
Guide on how transfer photo slideshows from computer to iPad:
We have been talking about Apple’s new Photos application since it was recently released as part of a larger OS X system update. Today we want to cover how to create slideshows and other projects like calendars, cards, and books.
Photos isn’t an overly complex application. It’s intended to be OS X’s go-to native photo management tool. You can use it to edit photos and sync everything to iCloud so all your Apple devices – other Macs, iPhones, iPads – have the same photos on them.
Much like iPhoto (the application it is intended to replace), Photos incorporates the ability to set up quick slideshows for easy viewing, or export photos for various projects such as calendars, books, and cards.
With these projects, you can personally create professionally finished gifts for colleagues, family, and friends.
Creating Quick Slideshows
When you want to start a slideshow, you can either create one using pictures from your camera roll or from an album.
Here we can create a slideshow from pictures taken on a certain day, by clicking the little play arrow in the upper-right corner.
A dialog will slide out so you can choose effects and music. You can select music from anything in iTunes or using a theme’s included music.
Simple enough, when you’re cool with everything you can just click “Play Slideshow” and it will begin.
This type of slideshow is meant to be quick and easy, but it isn’t really a project. To create a project, you should first make an album.
Adding Photos to Albums for Projects
If you want to create a book or calendar or just a simple card, you’ll want to edit your photos a bit, and add them to an album so you can then just export them to your project.
To add photos to an album, first select a photo or photos and click the “+” next to the slideshow play button.
Take note of what you see next because we’ll be returning to it again. The menu that appears will have several selection relevant to this article, but we want to first organize our project before we create it.
We click the “Album” selection.
When you first create an album, you can give it a name. Thereafter, it will appear in the “Album” selections. We name this first album “Food.”
Now, we can go through the rest of our camera roll and add food pictures to our “Food” album.
Alternately, you can open the “All Photos” album and use “Command” + select to choose the photos you want.
Then again, click the “+” in the upper-right corner and add them to your album.
How To Download Mac App For Free
Creating a New Project from an Album
Here then is our “Food” album in its completed form. We can go through now and select photos from it by clicking each photo we want while holding the “Command” key.
Again, you can click the play button and start a slideshow like we discussed previously, or click the little “+” for a selection of projects.
To illustrate how to create a quick project, lets start a book. We select “Book” from the list and we’re shown formats and pricing options.
Once we’ve decided on a format, we next choose a theme, and then “Create Book” to start our project.
The first thing you will notice is that the project wizard placed the photos we picked in the order we picked them. It’s easy to rearrange the pictures into the order you prefer. Just click and drag them from page to page; wherever you want them.
In the top-right corner, there are four buttons (left to right) for adding/removing pages, showing the layout options, changing the project settings and, in this case, to buy the book when you’re finished creating it.
Note, adding content (pages, months, etc.) will increase the price of your project. Both these figures will update to reflect your changes.
The project settings button in particular might come in handy. From here you can quickly increase the page count, change the theme, format and size, and more.
If you want to change the layout for each page, click the page, then open the layout options. You can decide how each page is laid out, as well as the background color.
Double-click on a page to focus in on it, rearrange and move your photos, and edit text.
Finally, note there’s a “Photos” tray that appears along the bottom of the project window. Use this to sort through placed and unused photos, auto-fill, clear placed photos, and more importantly “Add Photos” to your project.
Once you add new photos to your project, they will appear in the tray as unused. You will still need to place them where you want them to appear.
That’s pretty much the basics of Photos projects. There’s obviously more to it than this, every project is a little different, but should all work very similarly. From here we think you can figure things out.
Take a Break, Order Prints, and More About Slideshows
You’re not obligated to finish a project right away nor order it immediately after you complete it. Your projects, finished and unfinished, will now appear in the “Projects” window.
Beyond books, calendars, and cards, you can also order prints of your pictures.
You can also create custom slideshows that you can name, save, and play for regular or special occasions.
Creating a custom slideshow from the add button gives you more options than creating a quick one, such as we showed you earlier. In addition to themes and music, you can set the duration of each slide and transition effects.
If you need to add more photos, click the little “+” on the far-right end of the photo tray at the bottom. Drag photos around into the order you want them. To watch your slideshow before you’re finished, click the “Preview” button.
This time your slideshow is a project, so it will be available to edit in the Projects window.
If you’d like to export it to a movie, you can then share it with friends and family.
How To Create A Slideshow On Mac
It’s apparent that Photos is really tailored to people who want to do stuff with their photos. While the ability to sync and share them across all your devices is great, it’s still nice to have something you can look at, touch, and enjoy without first having to whip out your iPhone or iPad.
Best of all, projects are simple enough that you can create one in a matter of minutes, yet give you enough customization options, that your project is uniquely your own.
If you have any questions or comments you would like to add, please leave your feedback in our discussion forum.
READ NEXTMac App For Android
- › What to Do When Your Mac Won’t Shut Down
- › All the Useless Windows 10 Features Microsoft Should Remove
- › How to Make Your Family Love Your Smarthome
- › How to Enable Google Chrome’s New Extensions Menu
- › How to Stop Spammers From Attacking Your Google Calendar